
What are some Apple Watch Tips & Tricks that can make your life easier? Well, all Apple smartwatches are powered by WatchOS which brings a similar user experience to different models that you can buy.
Hence, when you search the internet for Apple Watch tips and tricks for Series 6, you’ll realize they also work on the Apple Watch SE and Series 5. However, the higher-priced version may provide you with some extra perks.
Anyway, let’s explore the different options and cool tricks that Apple Watch and WatchOS bring to the table. We have tested these on an Apple Watch SE.
Apple Watch Tips & Tricks To Get The Most Out Of Your Day
- 1. Wear your Apple Watch the right way
- 2. Switch Apps To List View
- 3. Remove water from Apple Watch
- 4. Take a screenshot on Apple Watch
- 5. Reconfigure the side button
- 6. Configure Watch for the other hand
- 7. Enable Notification Privacy
- 8. Change text size
- 9. Set Time Ahead
- 10. Share your Watch face
- 11. Set a passcode on your Watch
- 12. Automatically pause workouts
1. Wear your Apple Watch the right way
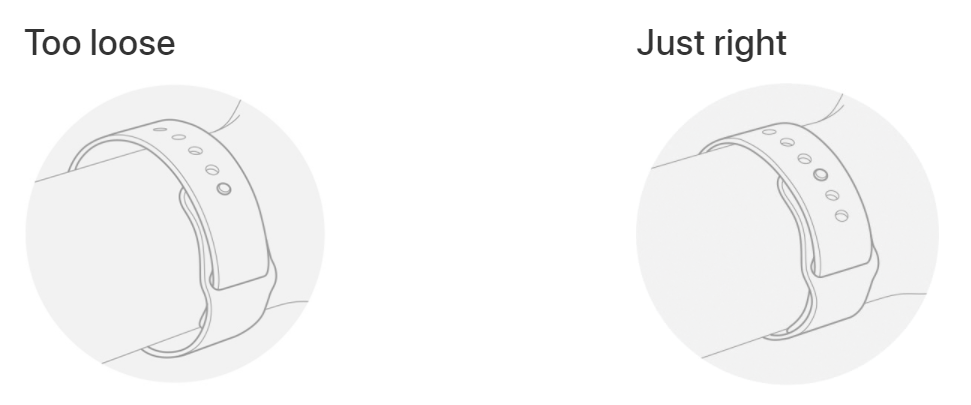
How should I wear my Apple Watch comfortably? The answer to this question is that all the sensors present at the bottom of your smartwatch should be in contact with your skin. So, the watch should be a snug fit when you wear it. If it’s not a solo loop, you may loosen it a little when you’re not doing any exercise or workout.
2. Switch Apps To List View
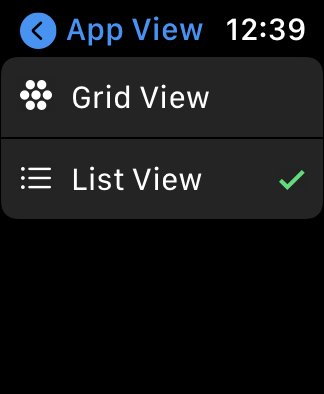
You can change the layout of apps on your watch. Personally, I find the List View to be more readable and easy to navigate over the grid view which seems more like a party trick. You can go to Settings > App View and change the app layout on the Apple Watch.
3. Remove water from Apple Watch
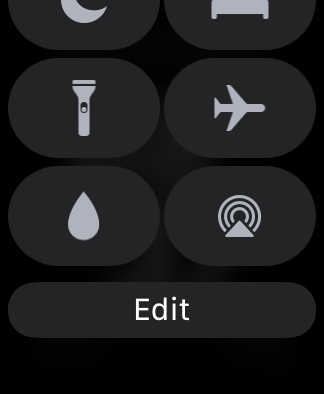
This is one neat Apple Watch trick that you can try. After a good swimming session, you can remove the excess water from your Apple Watch. Pull up the control center from the bottom and tap on the water bubble icon. Then rotate the digital crown to eject water from the watch.
4. Take a screenshot on Apple Watch
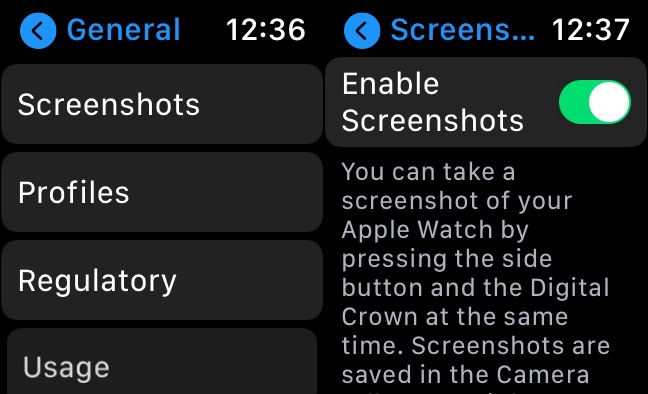
Screenshots are a handy feature on any device we use, and Apple Watch is no exception. You can enable screenshots on your Apple Watch in Settings > General > Screenshot. Here, turn on the Enable Screenshots toggle button.
Now, to capture your Apple Watch screen, press the Digital Crown and Side Button at the same time. The screenshots you take will be visible in the Photos app on your iPhone.
5. Reconfigure the side button
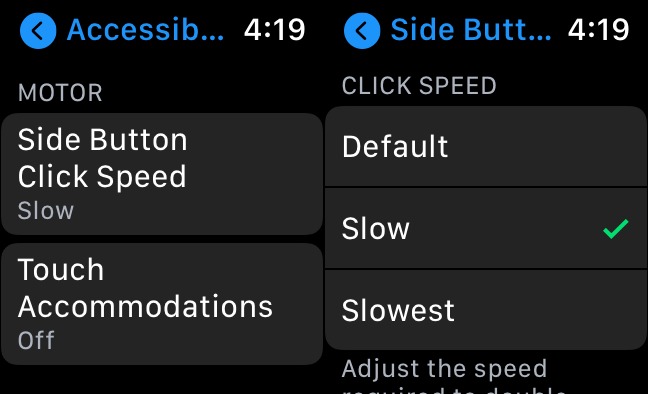
Speaking more on Apple Watch tips and tricks, there are more than one ways to use the side button on your Apple Watch. You can change the click speed of the side button as per your liking by going to Settings > Accessibility > scroll down and tap on Side Button Click Speed.
The side button can also be configured to show either the recent apps or 10 of your favorite apps stored on the watch. To do so, open the Watch app on your iPhone, then tap on Dock and choose the required option.
6. Configure Watch for the other hand
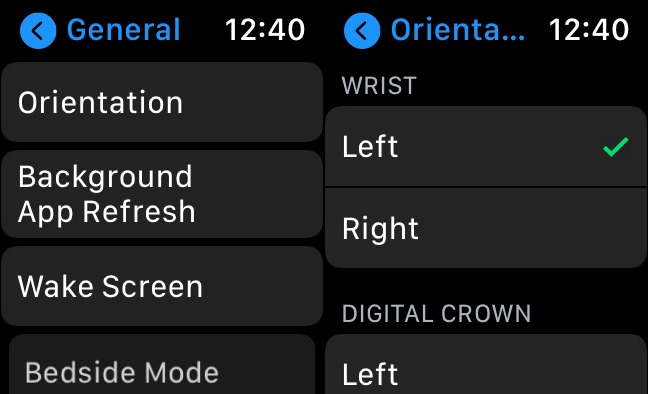
Apple Watch is meant to be used on both hands. While many people prefer watches on their left hand, you can configure the Apple Watch to be worn on the right hand. Go to Settings > General > Orientation. Here, choose the Right option for both wrist and Digital Crown.
7. Enable Notification Privacy
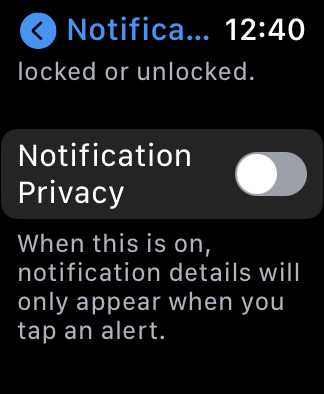
Privacy is the new hot word these days, and you don’t want other people peaking at your notifications in public places. Here, you can turn on the Notification Privacy feature on the Apple Watch that hides details when a notification pops up.
Go to Settings > Notifications > Enable the toggle button that says Notification Privacy. You can tap on a particular notification to see its details.
8. Change text size
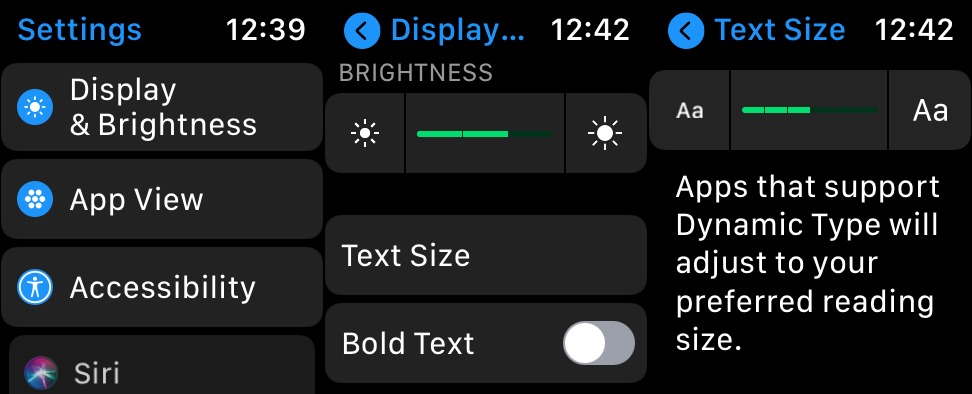
Given the small screen size of the Apple Watch, it might be a little difficult to read text easily. Especially, when you look at it after using your phone. Here, you can make the text appear a little bigger to relax your eyes.
Go to Settings > Display & Brightness > Text size.
9. Set Time Ahead
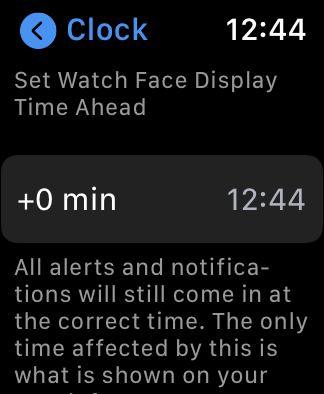
Most of us adopt a lazy lifestyle, and hitting the snooze button one more time is all we want. This Apple Watch trick saves the embarrassment of reaching late in an important meeting. You can set the watch to display time ahead on the watch face for up to one hour. So, you will stay ahead of time but not late.
Go to Settings > Clock > Tap on the button under Set Watch Display Time Ahead. Tap on Set after choosing the desired minutes. Changing the watch face time won’t affect your notifications or other alerts.
10. Share your Watch face
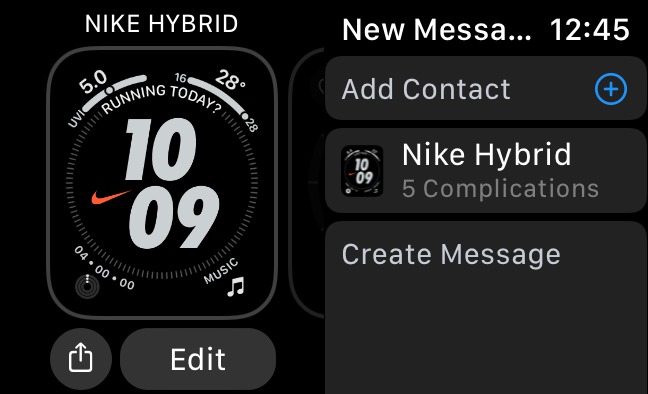
You can already customize the watch faces according to your liking. But you can also share them with your friends as well via iMessage. You can do so by long-pressing on any watch face, then tap on the Share button on the left side. Next, add the contact name, type any message if you want, and tap Send.
11. Set a passcode on your Watch
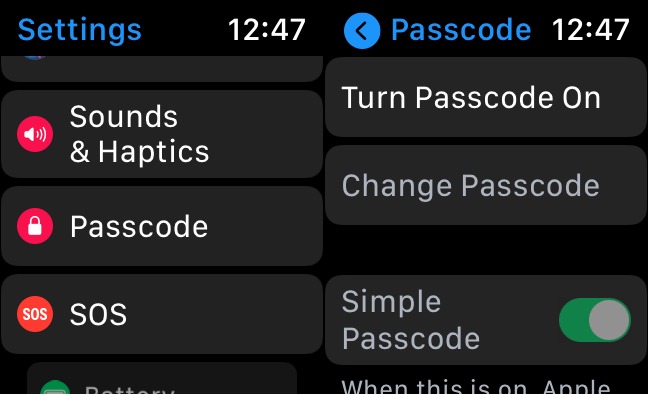
Your Apple Watch may not contain as much data as your phone but does offer some important features. For example, support for Apple Pay and making phone calls. Hence, you should prefer to add a passcode to your Apple Watch and enable wrist detection so it automatically locks when taken off the wrist.
To enable passcode, go to Settings > Passcode. Here, you can scroll down to find the wrist detection toggle button.
12. Automatically pause workouts
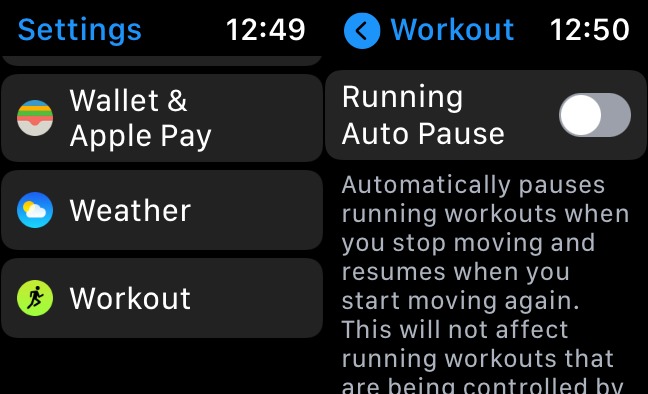
One thing that helps a lot during workouts is that the Apple can automatically pause and resume running workouts when you stop moving. This way, only the calories burnt while running get counted.
You can enable this option in Settings > Workout > Enable the Running Auto Pause toggle button.
So, these were some useful Apple Watch tips & tricks for your Series 6, SE, Series 5, and other models. If you think we missed out on something, drop your thoughts in the comments.
The post 12 Apple Watch Tips & Tricks For Beginners & Everyday Users appeared first on Fossbytes.
12 Apple Watch Tips & Tricks For Beginners & Everyday Users
read more
No comments:
Post a Comment