Google has been one of the few companies that besides giving importance to the quality of their products and services, also invests a lot of time making them visually appealing. Users have always appreciated the UI/UX elements of Google apps until the recent update.
In the last major update, Google redesigned all the icons of G-Suite with an intent to make them “visually appealing.” Instead, they ended up disappointing a lot of people, including me. In the new update, all the app icons have the same color pallet, making them challenging to differentiate.
Hence, in this article, let’s look at how to get old Google icons back if you don’t like the new ones.
Get Old Google Icons Back On Android
Thanks to Android’s open-source nature, installing a third-party launcher will help us replace/restore old Google App icons. In this tutorial, I’ll use one of my most favorite open-source launchers, “Lawnchair.”
- Install Lawnchair
Head over to the Google Play store and install Lawnchair.
- Set it as the default launcher
Open Lawnchair and set it as your default launcher
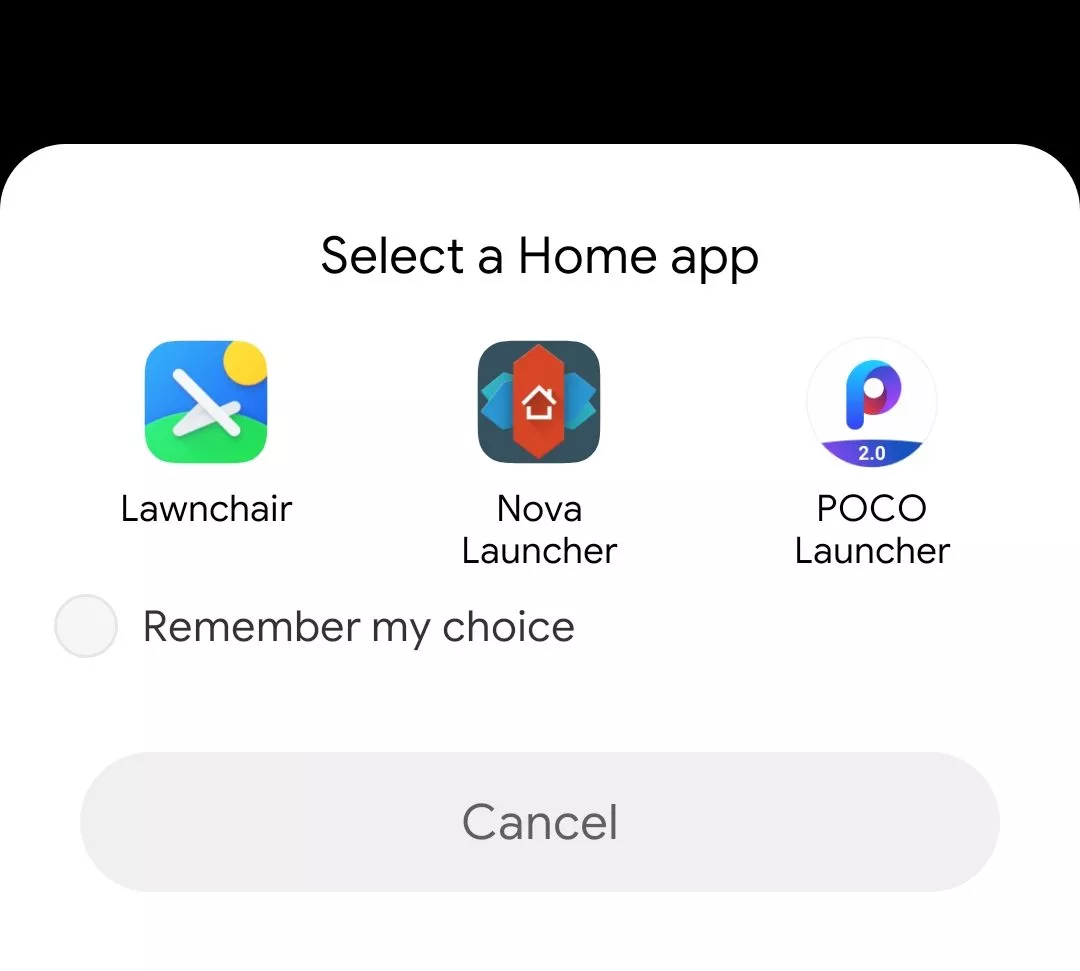
- Download the icon images
Click on this Google Drive link and download the icons.
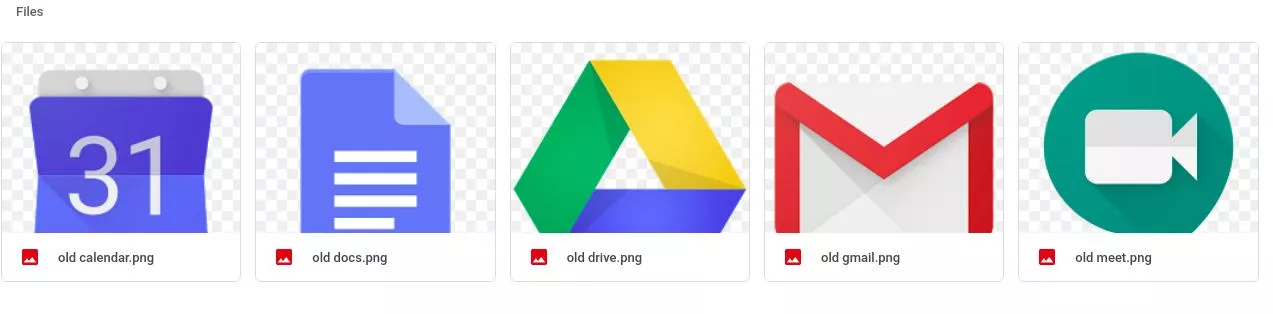
- Change the icons
Let’s change the Gmail icon. Long press on the Gmail app and click on the little pencil icon at the top.
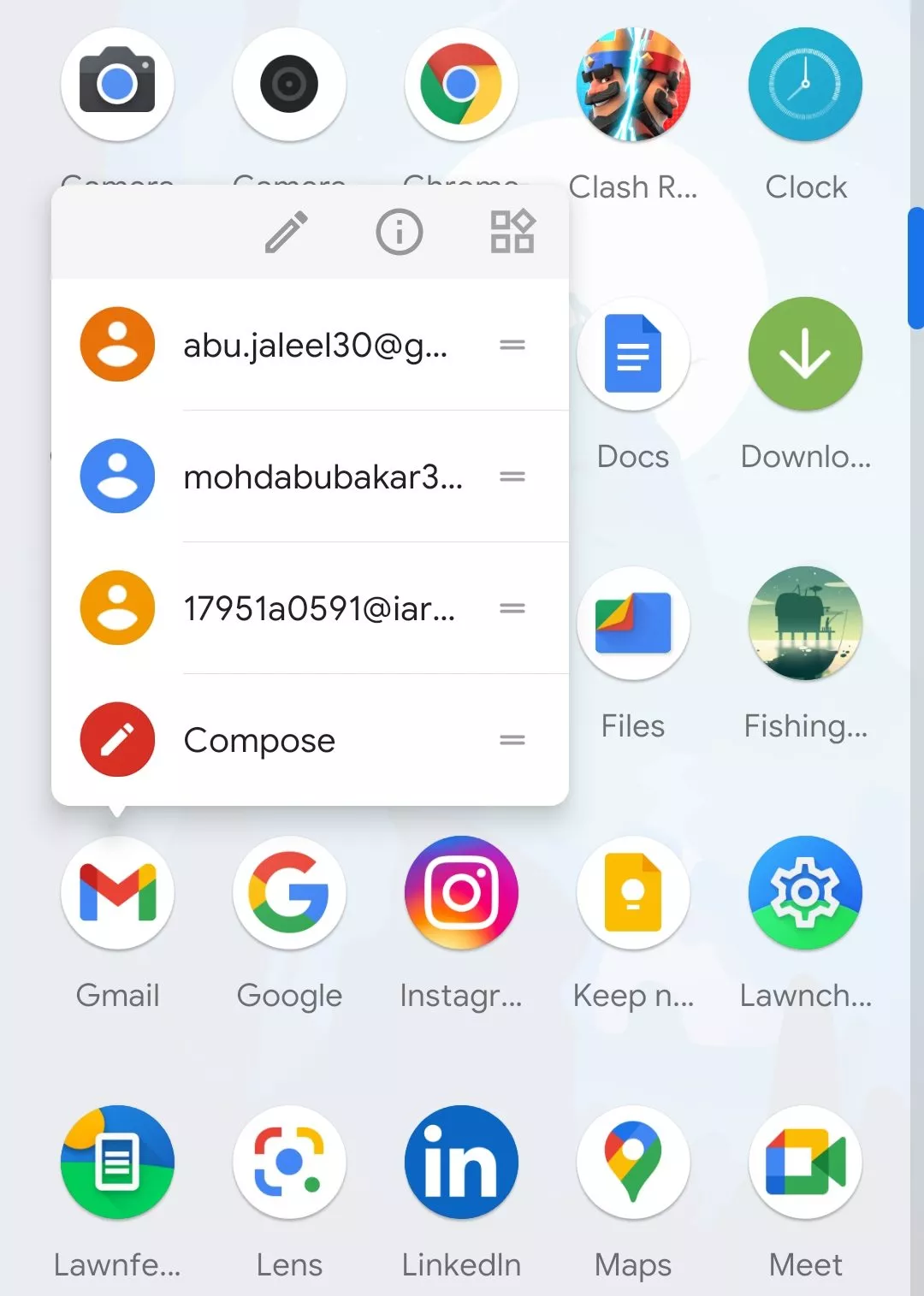
- Change the icons – Step 2
Click on the new Gmail icon.
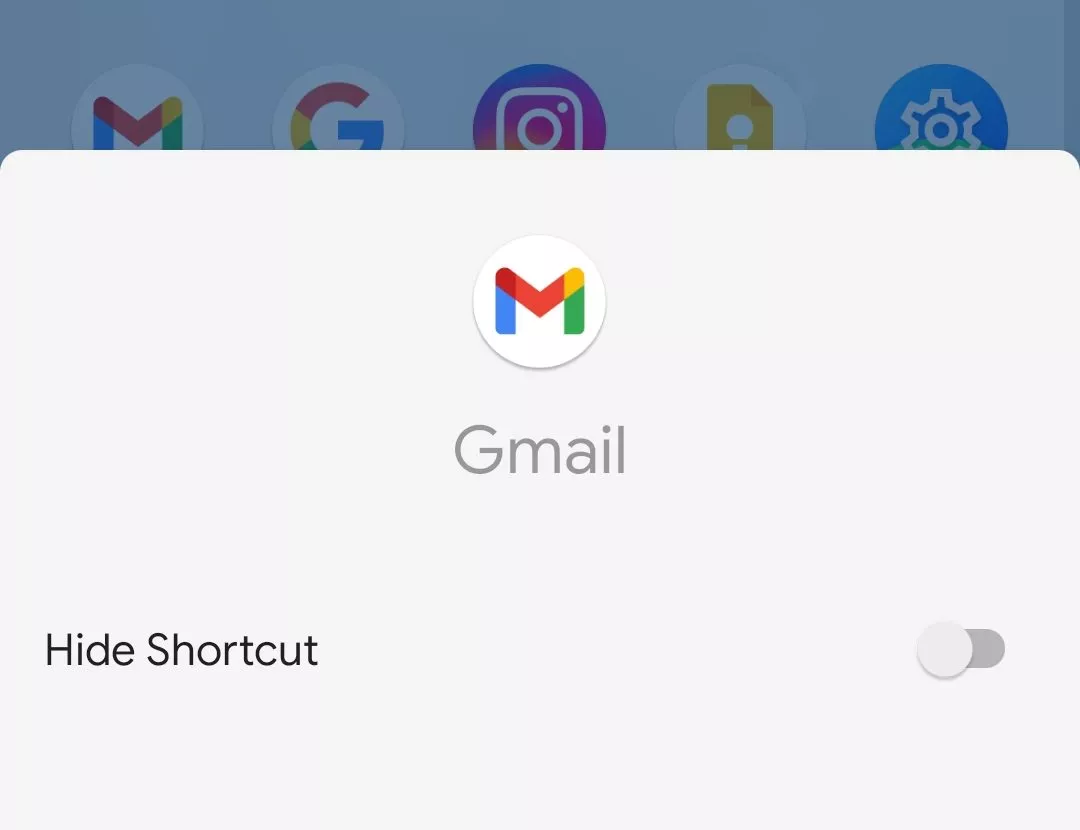
- Change the icons – Step 3
From the icon options that appear, click on the Open Photos option. This will open up your default Android file manager.
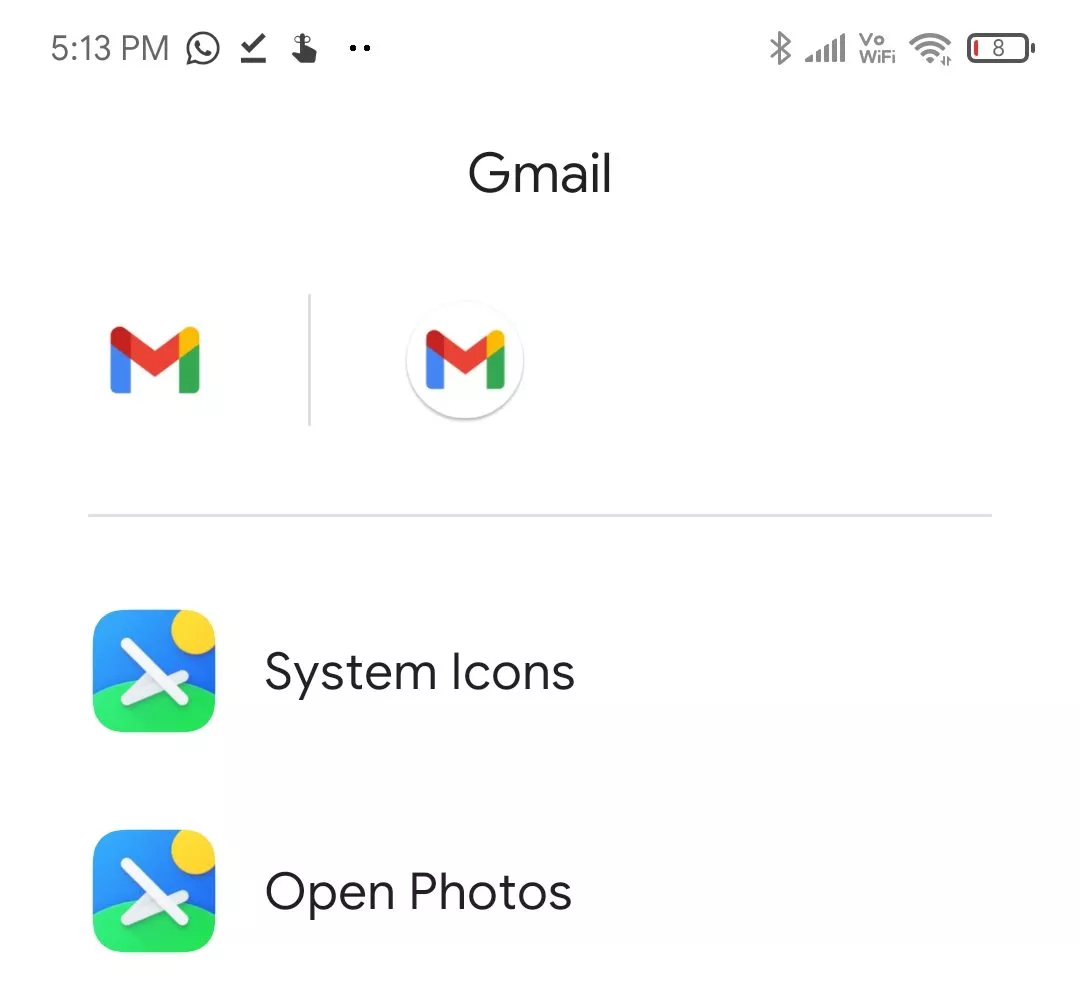
- Change the icons – Step 3
Now, navigate to the folder where you saved the icons and choose the app’s respective icon.
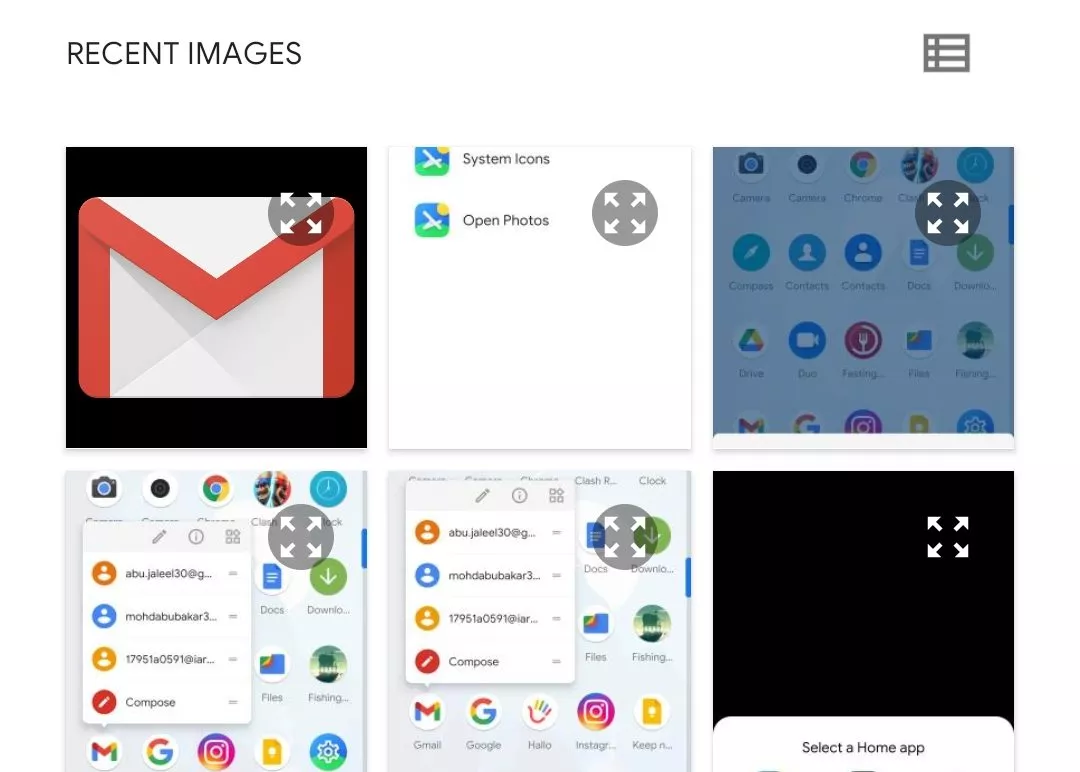
- Follow same steps to change all the icons
Click on OK, and you’ll see the new Gmail with the old Google Icon. Easy peasy, right? Now, do the same for the remaining apps, and you’re good to go.
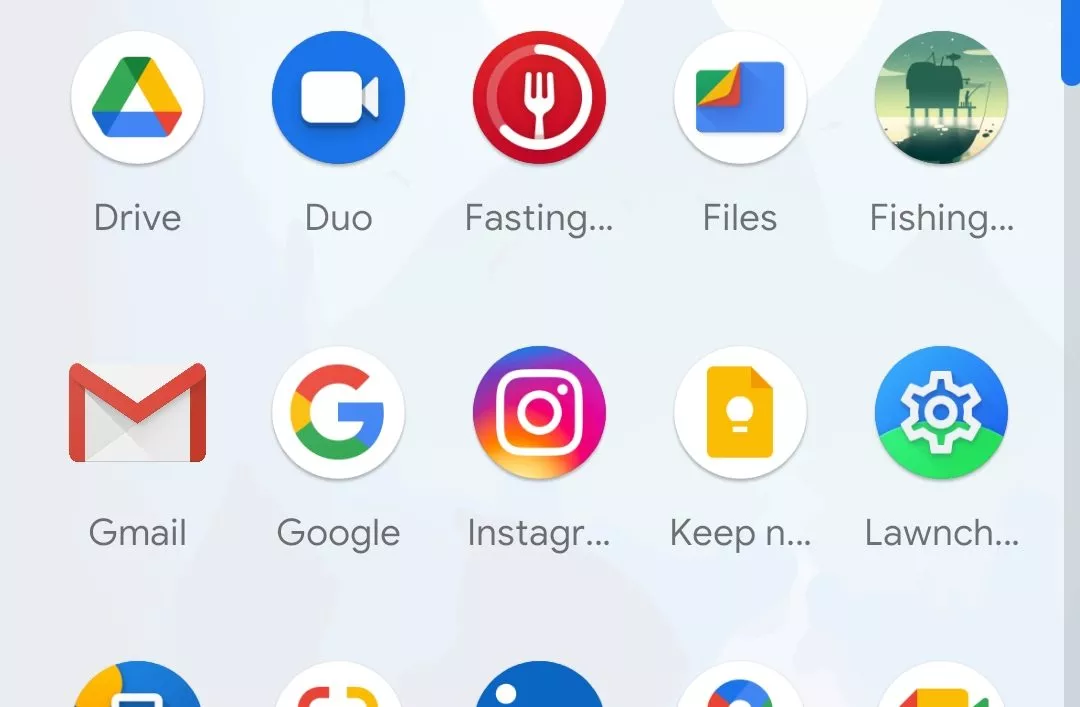
Revert To Old Icons On iOS Using Shortcuts
You can get the old icons back on iOS using the Shortcuts app, but the process is quite time-consuming.
- Install the Shortcuts app
Head over to the App Store and install the Shortcuts app.
- Add a new shortcut
Fire up the app and tap on the + icon to add a new shortcut.
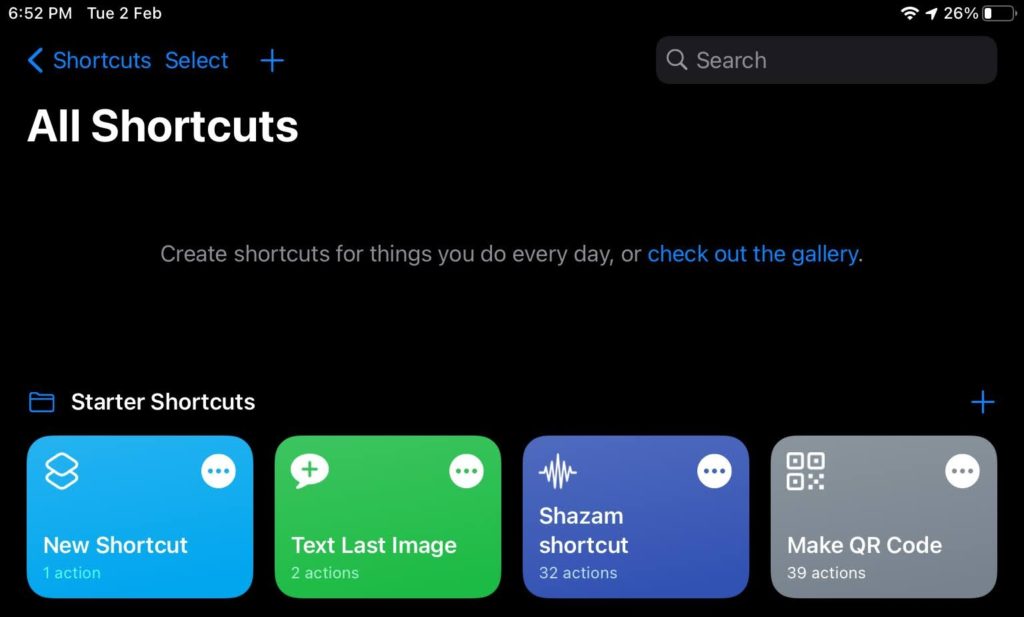
- Tap on Scripting
Tap on the “Scripting” icon and select the Open App option. This will create a new app shortcut but wait; we're not done yet!
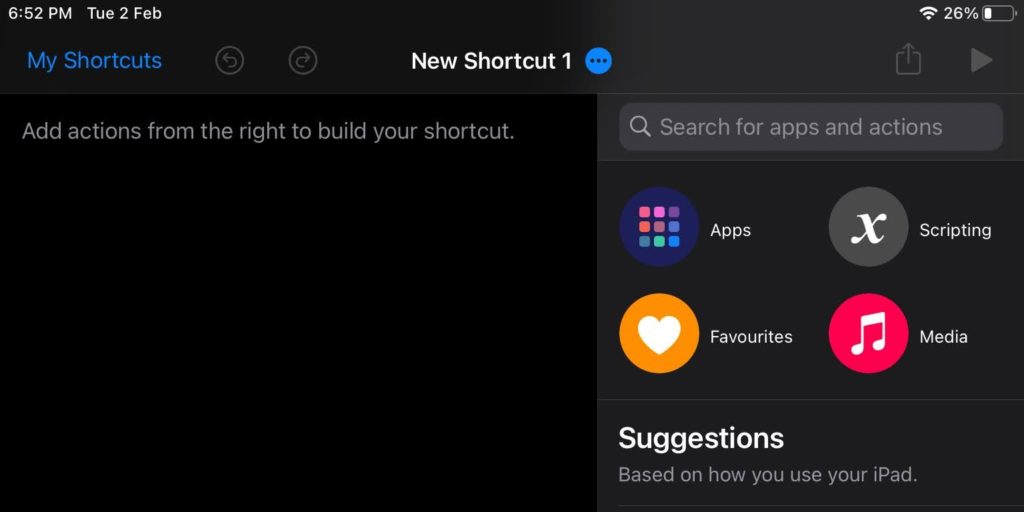
- Choose the app
Near the newly created app shortcut, click on Choose. From the dropdown app menu, select the Google app, which, in our case, is Google Drive.
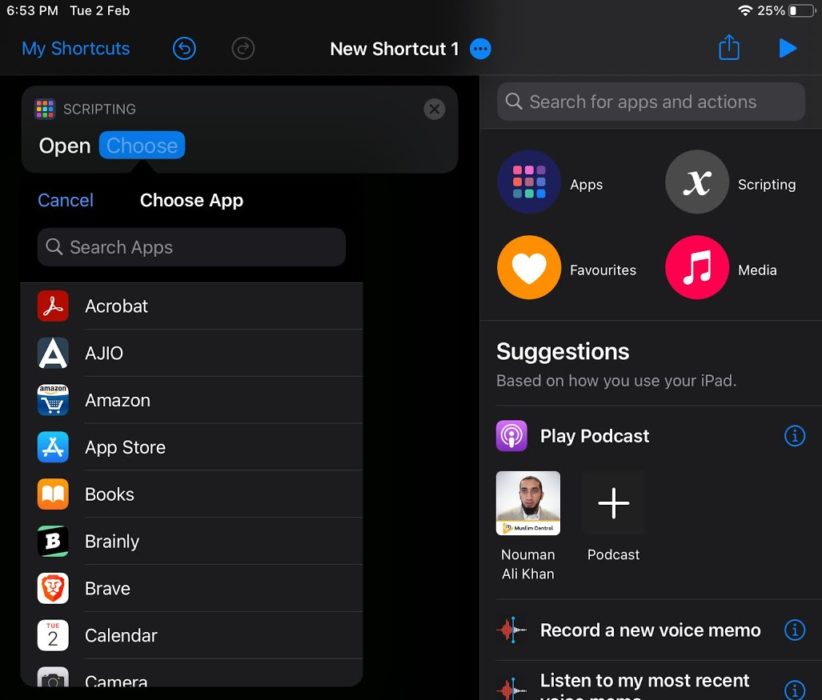
- Rename the shortcut and add an icon
In the top bar, find and click on the three-dot icon to reveal the shortcuts details menu. Rename the shortcut and tap on Add to Home Screen.
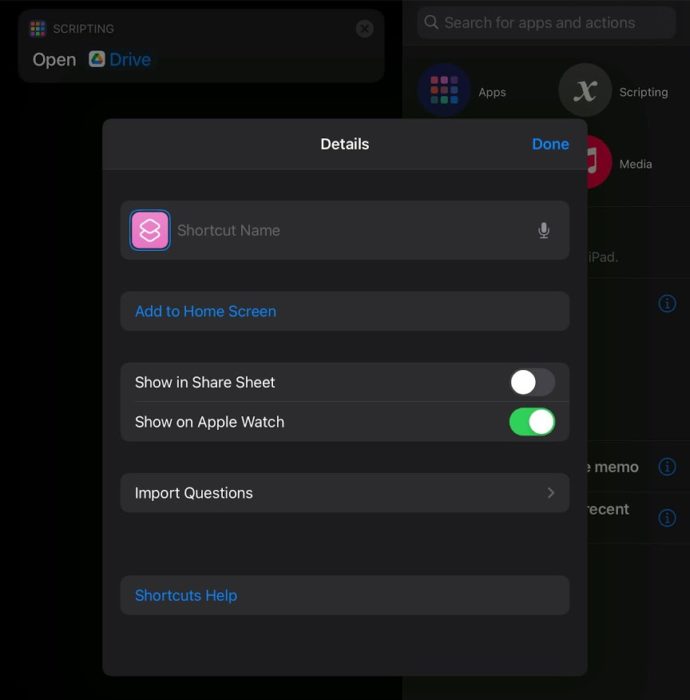
- Set the app icon
Tap on the shortcut icon to reveal the Edit Icon menu. Download and select the appropriate icon.
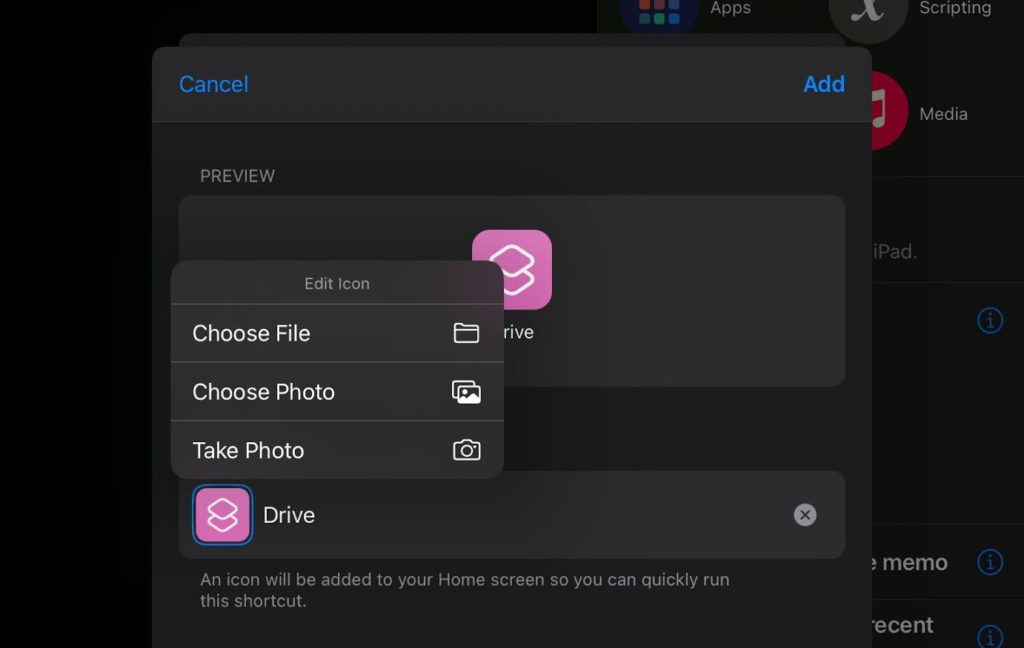
-
Finally, click on Add, and the app shortcut will be created.
Phew! That was pretty hectic wasnt it? What do you think of Googles New app icon designs? Let us know in the comments section below.
Do let us know in the comments section if you face any issues in this tutorial.
The post How To Get Old Google Icons Back If You Don’t Like The New Ones? appeared first on Fossbytes.
How To Get Old Google Icons Back If You Don’t Like The New Ones?
read more
No comments:
Post a Comment