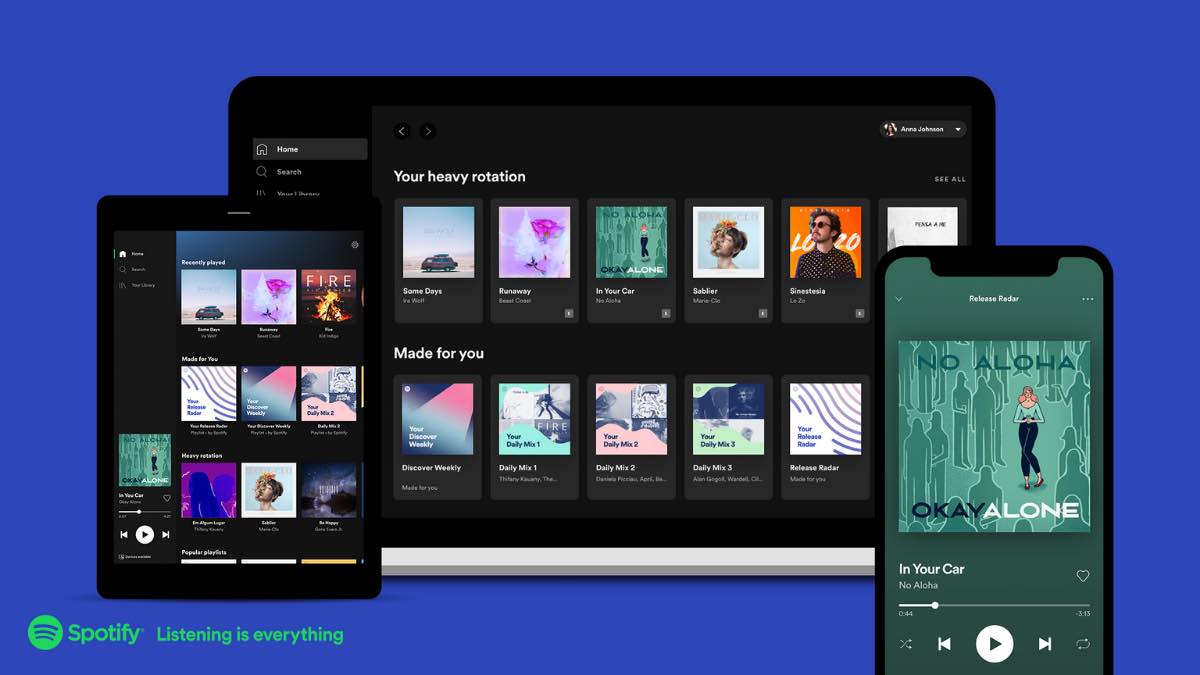
If you want the combination of a good music library and high bit-rate playback at an affordable price, Spotify comes to mind. Whether you’re streaming on the free or paid version, we’ve listed some of the best Spotify features for you.
Best Spotify Features
These features include will let you customize your Spotify experience and improve streaming quality too. So if you’re looking for Spotify’s hidden features, this is the list for you. While all these features work on Spotify premium, most should work on the free one as well.
Also read:
Playlist Recommendations
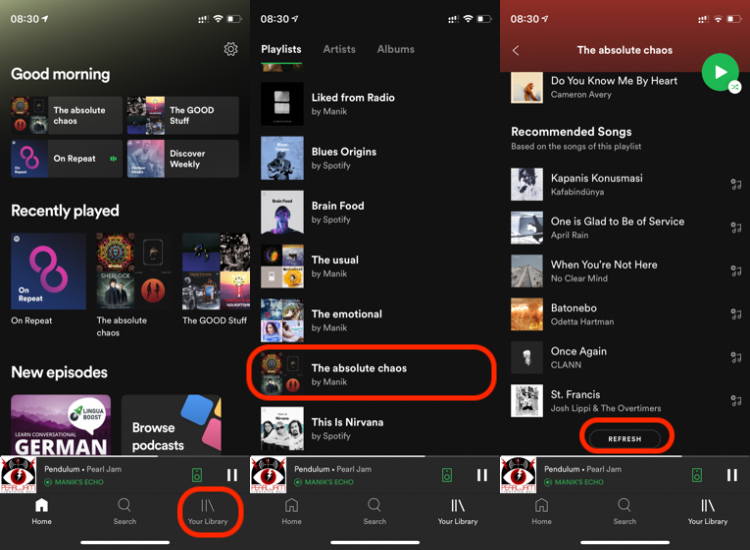
You can absolutely count on Spotify’s algorithm for on-point music recommendations, but this takes it a step further. Scroll to the bottom of your existing (or new) playlist, and you’ll see recommended songs based on that playlist
You can add the ones you like to your playlist by tapping on the ‘musical note‘ icon (♫) to the right side of the track. Tap on the ‘REFRESH‘ button at the bottom to get new recommendations
Go To Radio
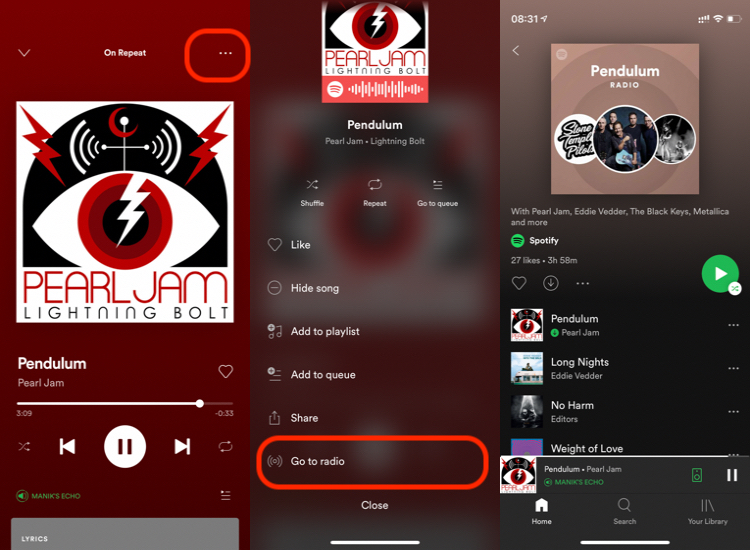
Spotify Radio is one of the coolest ways to discover similar artists to the ones you like. Yet again, there’s a way to get a more personalized radio experience on the app.
When a track is playing, tap on the ‘three-dot‘ button at the top right side of the player. Tap on Go to Radio and you’ll be taken to a page with similar tracks to the one you were listening to.
Quick Switch Devices
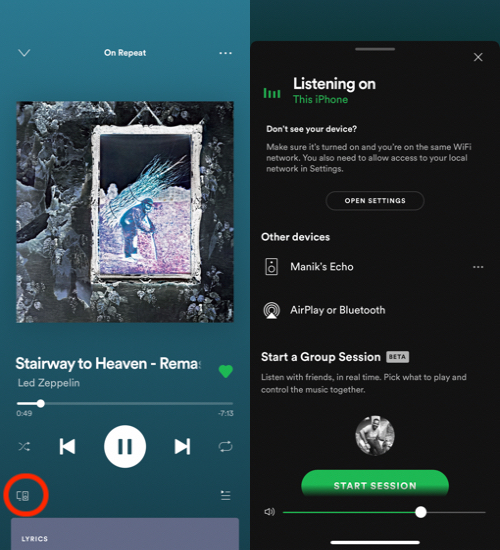
This feature is available on both the free and paid versions, but it is one of the best Spotify premium features out there. You can easily switch between different devices when streaming music.
On the music player, tap on the icon at the bottom left corner and you’ll see a list of devices on which your Spotify is logged in and active. Tap on the device you want to stream music from and it’s done. You can also control the volume from a slider at the bottom of this list.
Private Sessions
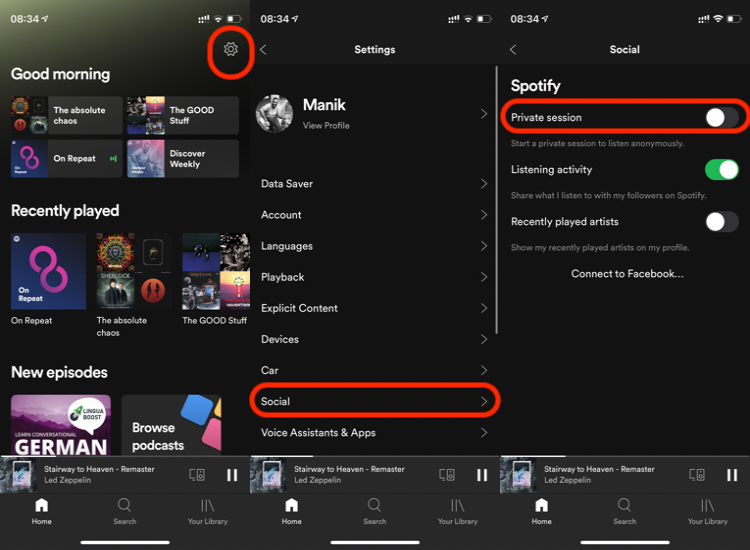
From time to time I get some suggested music from friends or the internet, and I want to enjoy it without the track(s) affecting my Spotify recommendations. Private session is a feature that lets you listen to songs on Spotify without registering them with the algorithm for future recommendations
You can toggle Private sessions in Spotify from Settings > Social > Private session.
Sleep Timer
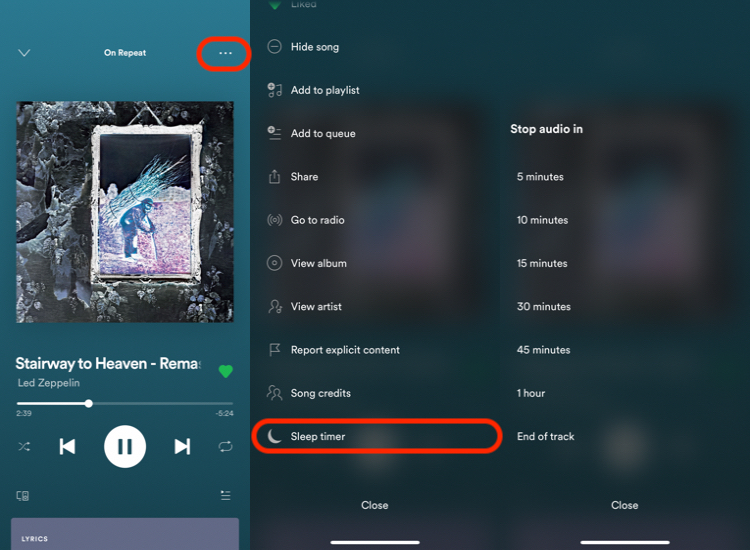
Spotify offers a range of playlists to help you fall asleep. However, you might not want the music playing the entire night even after you’ve slept. So you can set a sleep timer either between 5 minutes to 1 hour or at the end of the current track.
To set a sleep timer on Spotify, open the music player, tap on the ‘three dots’ button > scroll down to Sleep timer and set it to your preference.
Spotify Integration Voice Assistant, Maps, And More
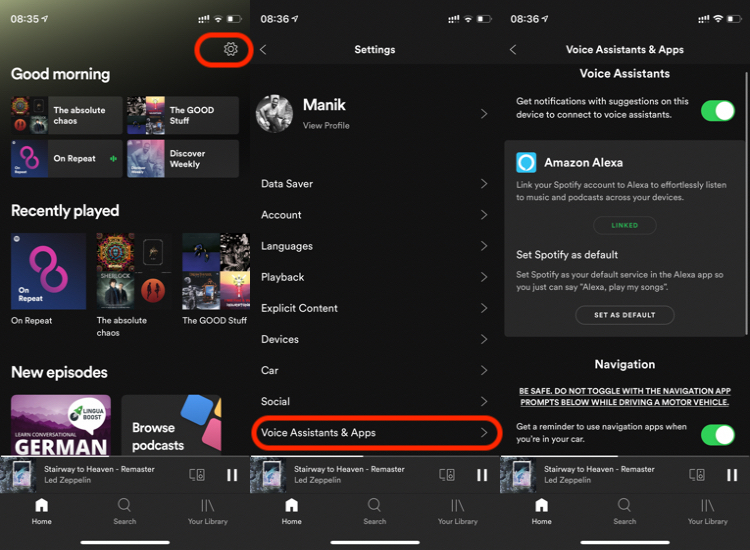
If you happen to have an Amazon Echo speaker or a Google Home/Nest, you can integrate Spotify as the default music streaming service. Not just that, you can use it with Google Maps to control music without switching when you’re in navigation mode.
For gamers, this gets even better as Sony lets you integrate your Spotify with the Play Station. So you can stream the tracks of your choice while gaming.
To check out these features, open Spotify > Settings > Voice Assistant And Apps.
Data Saver Mode
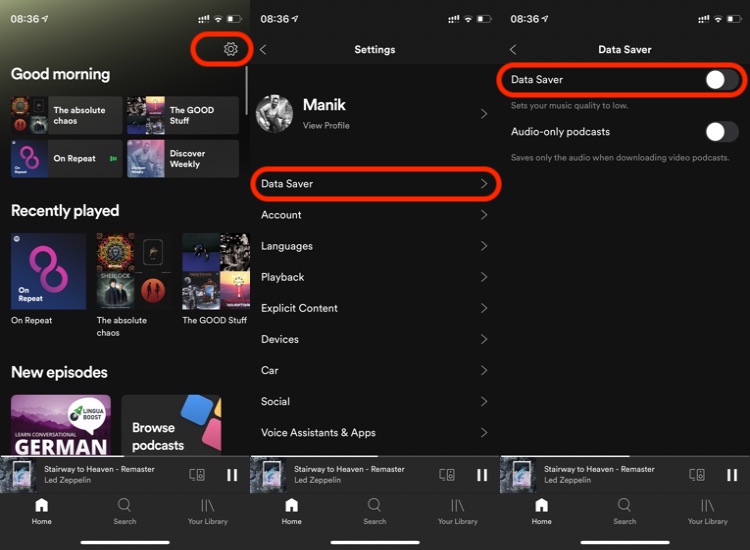
As the name suggests, you may use this feature to stream using less mobile data. While it’ll definitely hit the streaming quality, it’ll save you some precious megabytes if you’re running low on data or approaching your data limit. It also allows you to download audio-only podcasts.
You can toggle data saver on Spotify from Settings > Data Saver. However, if you’re using Spotify Premium, you can download the tracks you like and stream at high quality whenever you want.
Secret/Collaborative Playlists
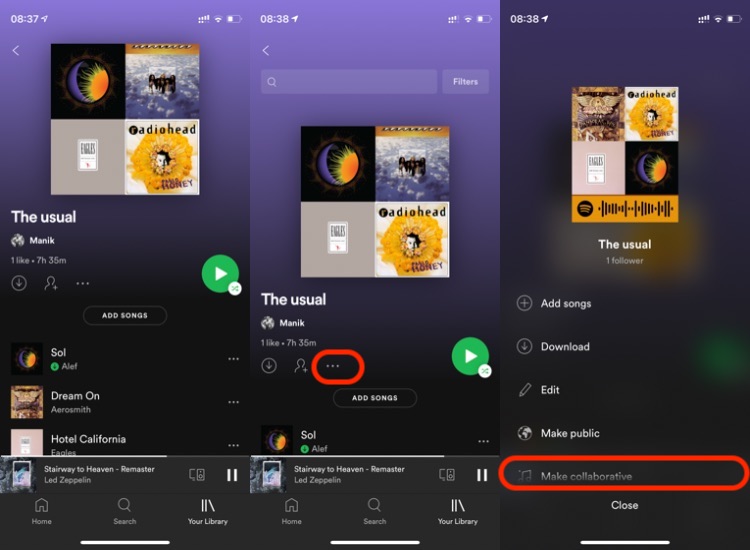
Since Spotify is available for almost all major operating systems, you can create a collaborative playlist with your friends or family and add tracks to it together. You can either create a new playlist, or turn your existing playlists into collaborative playlists on Spotify.
You can also keep your Spotify playlist completely personal by making it a secret playlist. To make a collaborative playlist, open a playlist and tap on the ‘three-dots’ button. Tap on ‘Make collaborative’ to add contributors, or you can tap on ‘Make secret’ to hide it from everyone.
Reorder Playlist
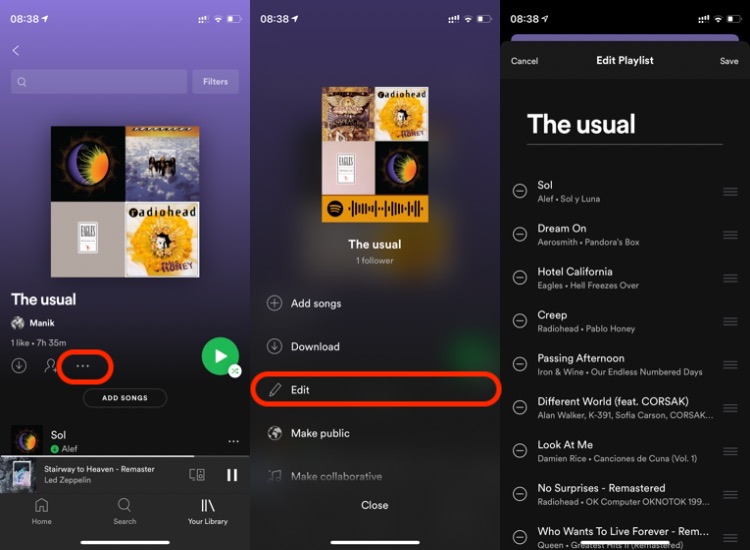
If you didn’t know you could reorder Spotify playlists, now you know. It is a fairly hidden feature and you won’t likely stumble upon it, but once you do, you’ll just think its obvious the feature was there all the time.
To reorder a Spotify playlist, open the playlist, tap on the ‘three dots’ button below the playlist cover > tap on Edit. Here, you can hold the ‘☰’ button on the right side of the tracks to rearrange your Spotify playlist. You can also rename it by tapping on the playlist name at the top.
Side Note: You can’t rename or rearrange any of the Spotify-generated playlists. The method works only for the playlists you’ve created.
Add Local Files
Spotify has a lot of music but not everything. For example, some of the tracks by Prem Joshua, an artist I follow, are not there in the Spotify database. Well, the app has a fix for that too. You can add local files (music and recordings) to Spotify.
You’ll need the Spotify desktop or Mac app to add local files. Open the desktop app, tap on the dropdown menu at the top right corner > Settings > scroll down to Local Files > toggle on Show Local Files.
To add these files to your phone, open Spotify > Settings > Local Files and turn on Local audio Files. Grant the app permissions to scan local networks and the files you upload from your desktop will sync across devices connected to the same network.
Playlist Folders
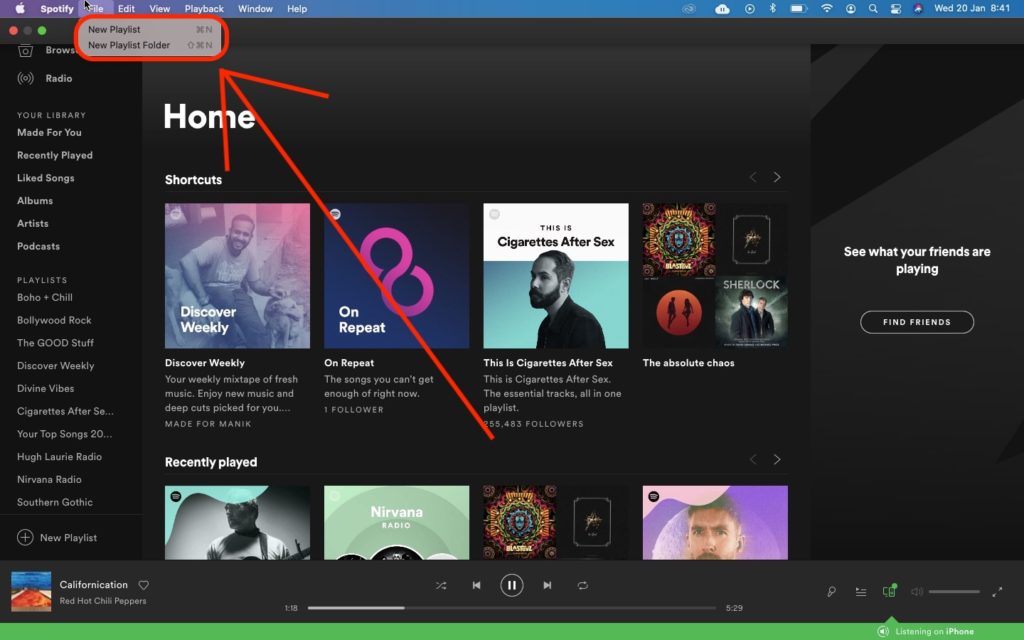
Digging deeper into the desktop/Mac app, there’s another cool option to sort your music library. You can arrange your Spotify playlists into folders using the desktop app. I use it to keep the playlists I create separate from the Spotify-generated ones that I save.
To create a playlist folder in Spotify, open the Spotify desktop/Mac app > Go to File > New Playlist folder.
Keyboard Shortcuts
Now that we’ve talked about the Spotify desktop and Mac app, let’s talk about some cool shortcuts in it. Here’s a table of some of the Spotify keyboard shortcuts for Windows and Mac.
| Function | Windows | Mac |
|---|---|---|
| Play/Pause | Space | Space |
| Repeat | Ctrl-R | Cmd-R |
| Shuffle | Ctrl-S | Cmd-S |
| Next track | Ctrl-Right | Ctrl-Cmd-Right |
| Previous track | Ctrl-Left | Ctrl-Cmd-Left |
| Volume up | Ctrl-Up | Cmd-Up |
| Volume down | Ctrl-Down | Cmd-Down |
| Mute | Ctrl-Shift-Down | Cmd-Shift-Down |
| Max Volume | Ctrl-Shift-Up | Cmd-Shift-Up |
| Go back | Alt-Left | Cmd-Alt-Left, Cmd-[ |
| Go forward | Alt-Right | Cmd-Alt-Right, Cmd-] |
| Create new playlist | Ctrl-N | Cmd-N |
| Cut | Ctrl-X | Cmd-X |
| Copy | Ctrl-C | Cmd-C |
| Paste | Ctrl-V | Cmd-V |
| Delete | Del | Del, Backspace |
| Play selected row | Enter | Enter |
| Logout active user | Ctrl-Shift-W | Cmd-Shift-W |
| Quit | Alt-F4 | Cmd-Q |
| Hide window | – | Cmd-H |
| Hide other app windows | – | Cmd-Alt-H |
| Close | – | Cmd-W |
| Minimize | – | Cmd-M |
| Restore from minimized | – | Cmd-Alt-1 |
Playback Settings
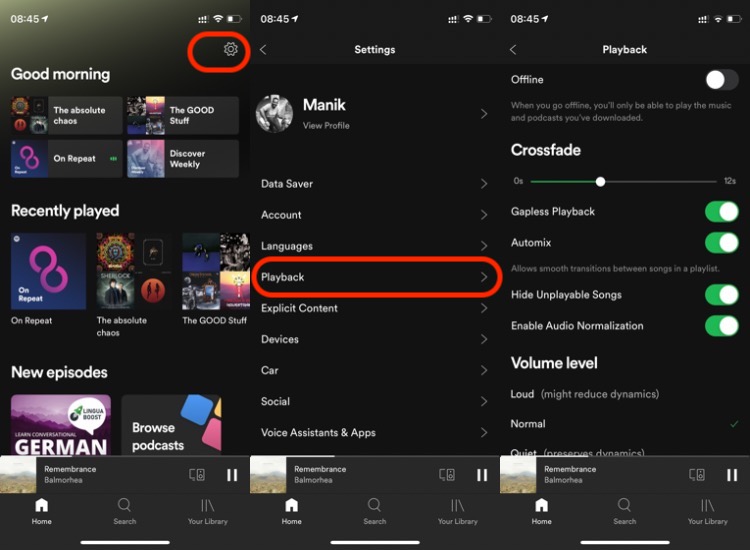
It’s not exactly a Spotify hidden feature, but playback settings let you tinker around the app and personalize the listening experience. You can switch between offline and online mode, set crossfade, control volume levels, and access the in-app equalizer.
You can explore all the Playback settings when you open the Spotify app > Settings > Playback.
Roundup: Best Spotify Features
Rounding up, Spotify is a comprehensive music experience app that allows complete personalization. These minor refinements make up the best features of Spotify as an overall experience.
Now that you’ve read the list, let us know which features you’re using or are going to use on Spotify in the future.
The post Best Spotify Features: For The Love Of An Ultimate Music Experience appeared first on Fossbytes.
Best Spotify Features: For The Love Of An Ultimate Music Experience
read more
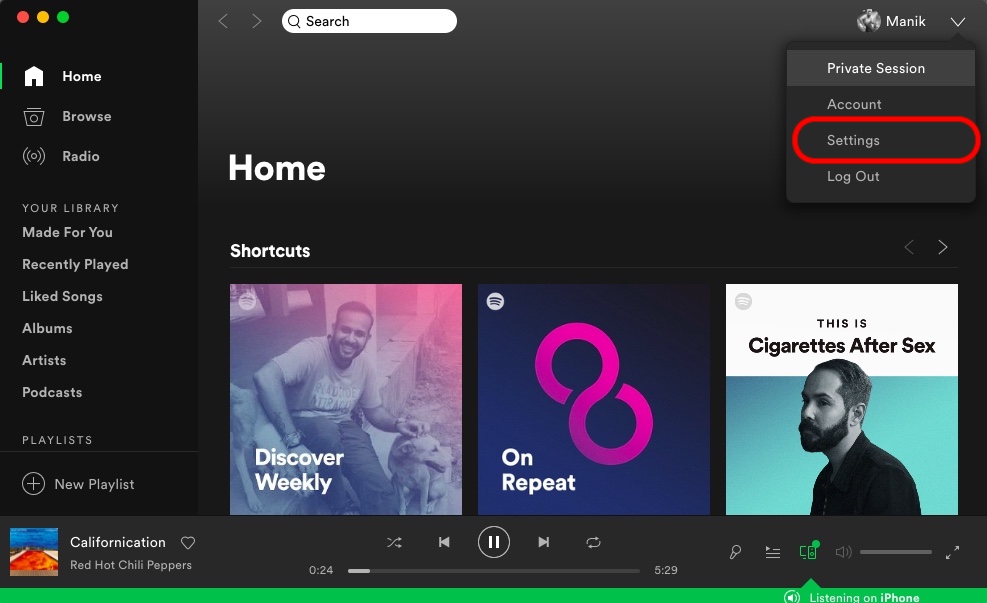
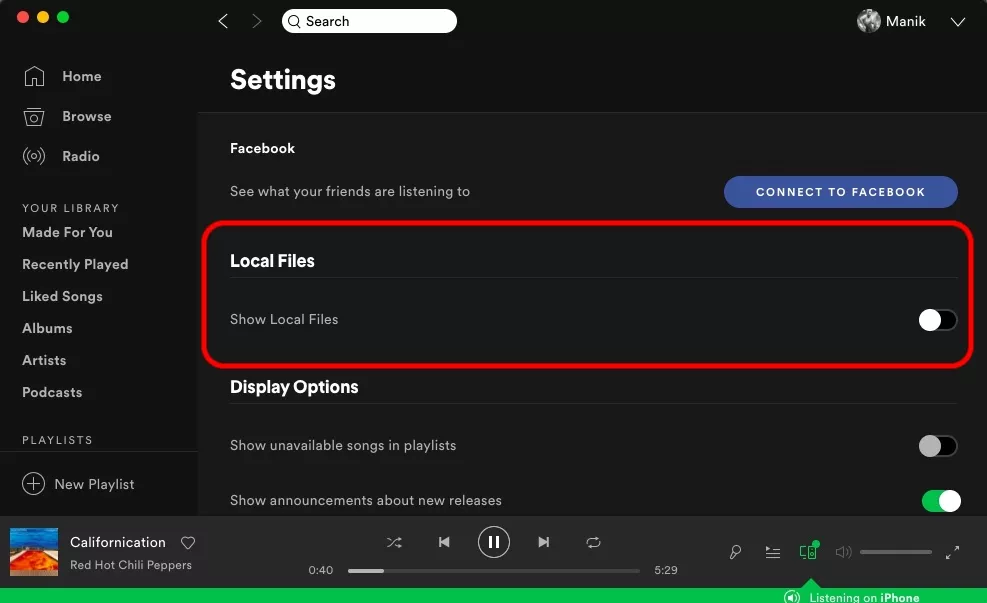
No comments:
Post a Comment