Setting up Chromecast on Android and iOS is extremely easy; you just need to download the Google Home app and follow the setup instructions.
However, it’s a different story for PC and MacBook users altogether. First things first, there is no Google Chromecast app for macOS or Windows; instead, desktop users only need to have Google Chrome installed to cast Mac on TV.
How to Chromecast from Mac to TV?
Setting up Chromecast on a Mac is extremely easy. But, there are a few things you need to take care of in advance.
Prerequisites:
- Google Chrome latest version installed.
- Chromecast plugged into TV’s HDMI port
- Chromecast set-up and working
After that, just follow the steps below and you are good to go —
- Turn on your TV with Chromecast plugged in.
- Open Google Chrome on your Mac.
- Click on the triple dot menu in the top-right corner.
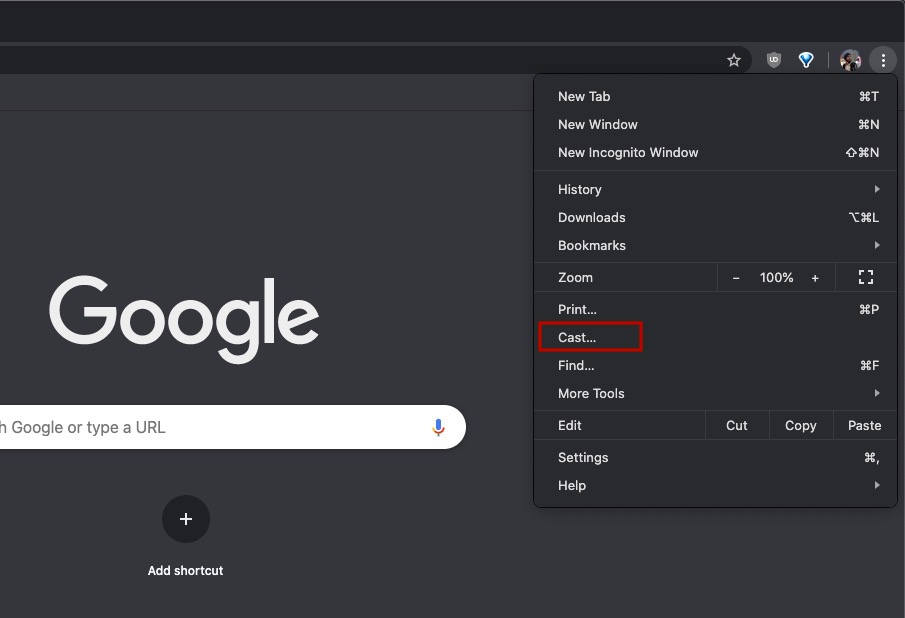
- Choose Cast.
- Let Chrome locate the Chromecast device.
- Go to Source and choose whether you want to cast the current tab, the whole desktop, or a particular file.
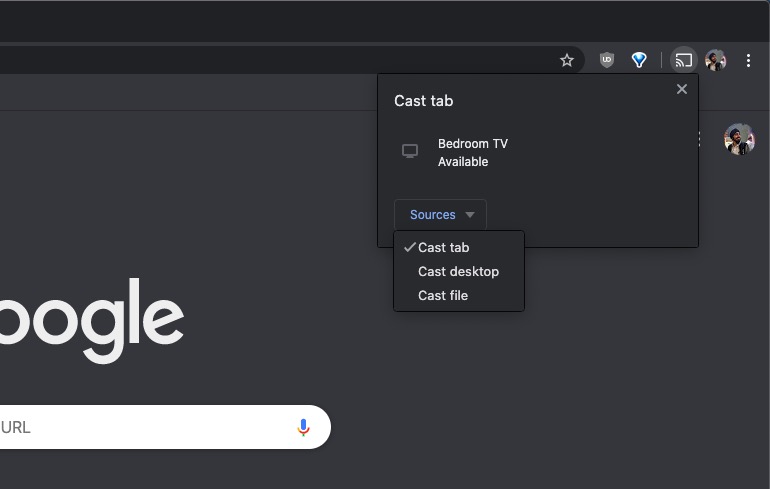
- Click on the Chromecast device name and the content on the MacBook will begin to appear on your TV screen.

- Right-click on the Cast icon and select Always show from the pop-up menu to turn Chromecast from Mac into a one-step process.
Through this method, you will be able to Chromecast from the MacBook.
Chromecast Netflix from Mac to TV
If it’s not a Chrome tab but a streaming service like Netflix that you want to cast from Mac to TV, then here are steps —
- Open Chrome on your MacBook.
- Login to Netflix on Google Chrome.
- Click on the triple dot menu in the top-right corner.
- Choose Cast.
- Tap on the Chromecast device mentioned under “Cast www.netflix.com”
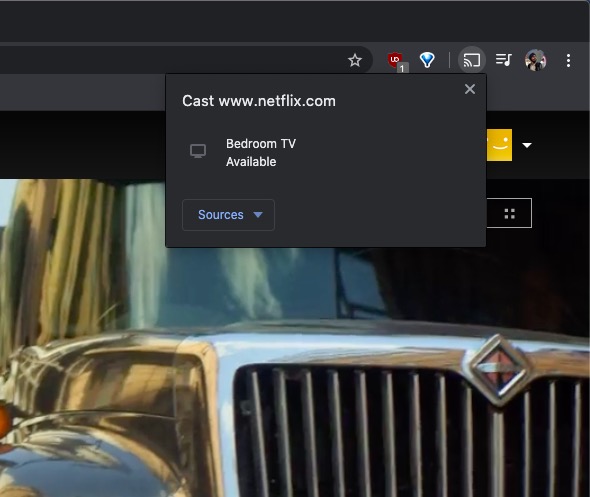
Alternatively, you will find the cast icon in the bottom right corner of the Netflix player, alongside other media controls. Click on it > Select the Chromecast in the cast options to start casting Netflix from Mac on TV.![]() You can use both methods for all kinds of streaming services, even for those that don’t support casting to another device.
You can use both methods for all kinds of streaming services, even for those that don’t support casting to another device.
Chromecast Local Video/Audio Files From Mac
Although you can first cast the entire desktop and then select a media file, a better option would be to cast the media file directly. To do that —
- Go again to Cast options in Google Chrome > Sources > Cast File.
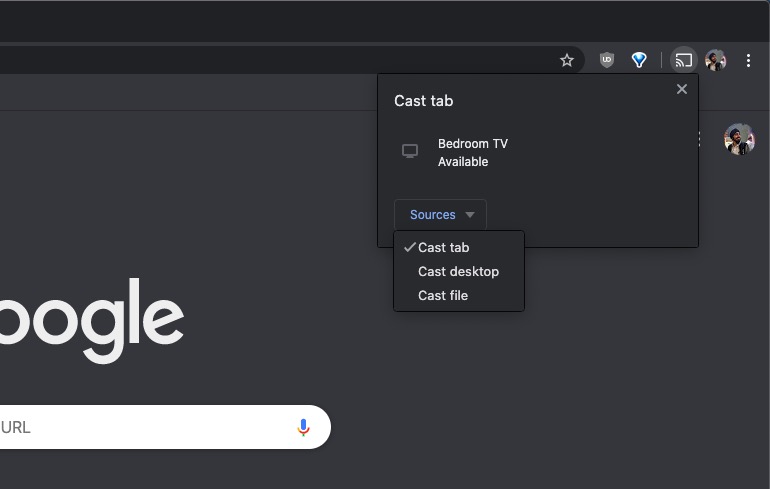
- Select the video or audio file and click on Open
- You will now see the file name in the cast settings.
- Select the Chromecast device.
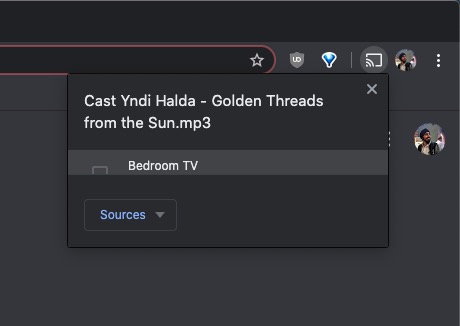
- The file will launch in a separate Chrome tab.
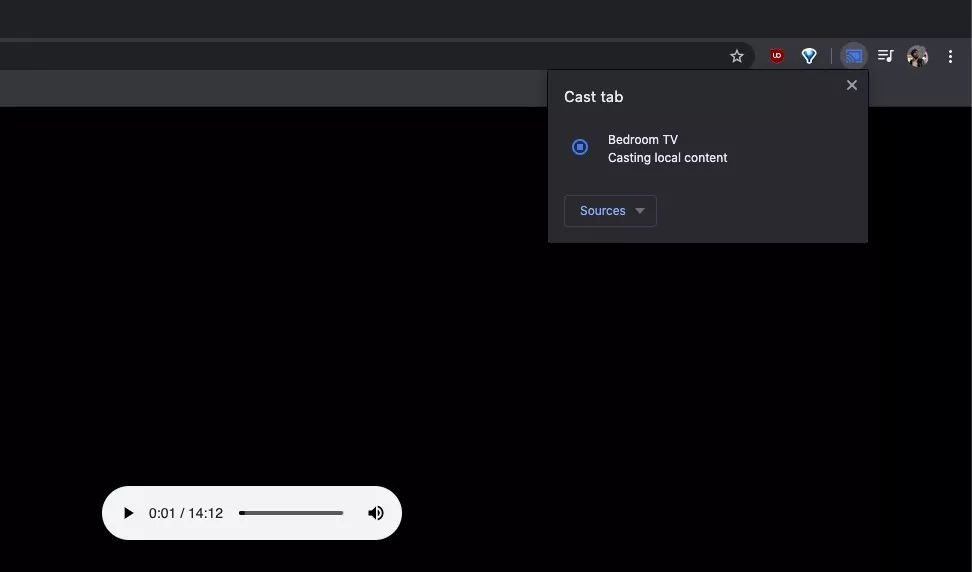
Alternatively, you can also use the VLC media player to cast media files from Mac using a Chromecast. Simply open a file using VLC > Go to Playback > Rendered > Choose the Chromecast device.
So this is how you can use Google Chromecast on MacBook. If you are facing problems connecting Chromecast to your Mac, you can troubleshoot the device or simply reset the Google Chromecast.
The post Chromecast For Mac: How To Cast From MacBook To TV? appeared first on Fossbytes.
Chromecast For Mac: How To Cast From MacBook To TV?
read more
No comments:
Post a Comment