One of the most popular and go-to Linux distributions for cybersecurity enthusiasts and professionals is Kali Linux, mainly because of the numerous security features it brings to the table. If ethical hacking interests you then there’s no best way of getting started other than installing Kali Linux and using it. In this article, let’s have a look at how you can swiftly install Kali Linux and start your ethical hacking journey.
There are two ways to install Kali Linux; the first one uses VirtualBox, and the second is using dual boot method. The latter requires prior installation knowledge, and believe us, you don’t want to mess with your disk if you’re new to the field. Hence, we suggest you install Kali on VirtualBox. With VirtualBox, you will be able to run Kali Linux as if you’re running any other applications like Chrome or VLC.
Install Kali Linux Using VirtualBox
Developed by Oracle, VirtualBox is an excellent software that runs operating systems virtually. Hence, users don’t end up wasting a lot of time creating partitions and finally installing the OS.
- Download VirtualBox
Head over to the official website’s download page to download VirtualBox for Windows or Linux. Double-click on the downloaded .exe/.deb file to install VirtualBox.

- Download Kali Linux for VirtualBox
Download Kali Linux for VirtualBox from here. A VirtualBox image will have a .ova extension at the end of the file. Make sure you download the correct file.

- Getting started
Open the VirtualBox application and click on the import option to move ahead with Kali installation process.

- Select the downloaded Kali Linux .ova file
Select the operating system from in the directory where you downloaded it.

- Select the number of resources to allot
Next, you get the option to select how much RAM and CPU cores should be allocated. You can either leave it at default or change it. Then click on “import” and let VirtualBox do its magic. Be patient as the Kali installation process might take around 5-10 minutes.

- The final step to install Kali Linux
Pat yourself on the back! All that is left to do now is launch Kali Linux by clicking on the Start button, as shown in the image.

- Welcome to Kali Linux! Wait..
You may face a USB 2.0 controller issue, and to get rid of it, you will need to disable the USB controller by going to the settings (in the “machine” menu) > USB > Uncheck USB Controller. Try starting Kali again, and you’ll be greeted by a login screen whose default username and password are “kali.”

Too lazy to follow the above steps? If you’re already using Ubuntu Linux, you can also use “Katoolin Script,” which will install all the Kali Tools. Make sure to check out our article on the same.
Facing issue(s) installing Kali Linux in VirtualBox? Let us know in the comments section below and we’ll get back to you as soon as possible.
The post How to Install Kali Linux Easily? appeared first on Fossbytes.
How to Install Kali Linux Easily?
read more
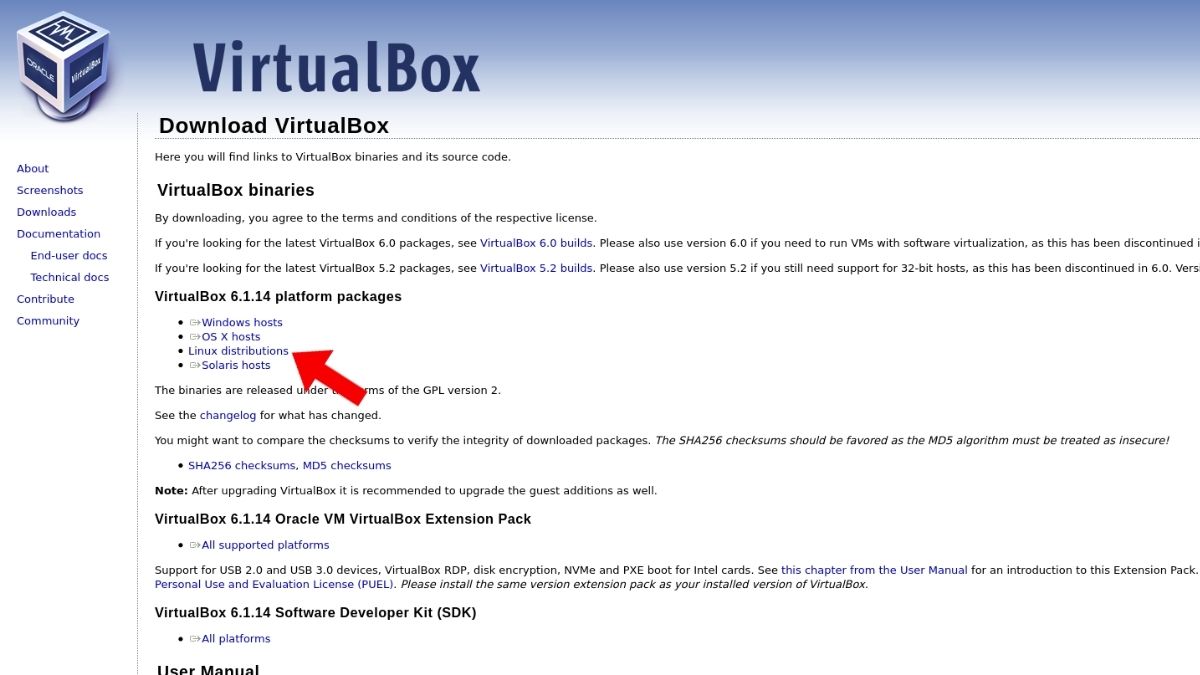
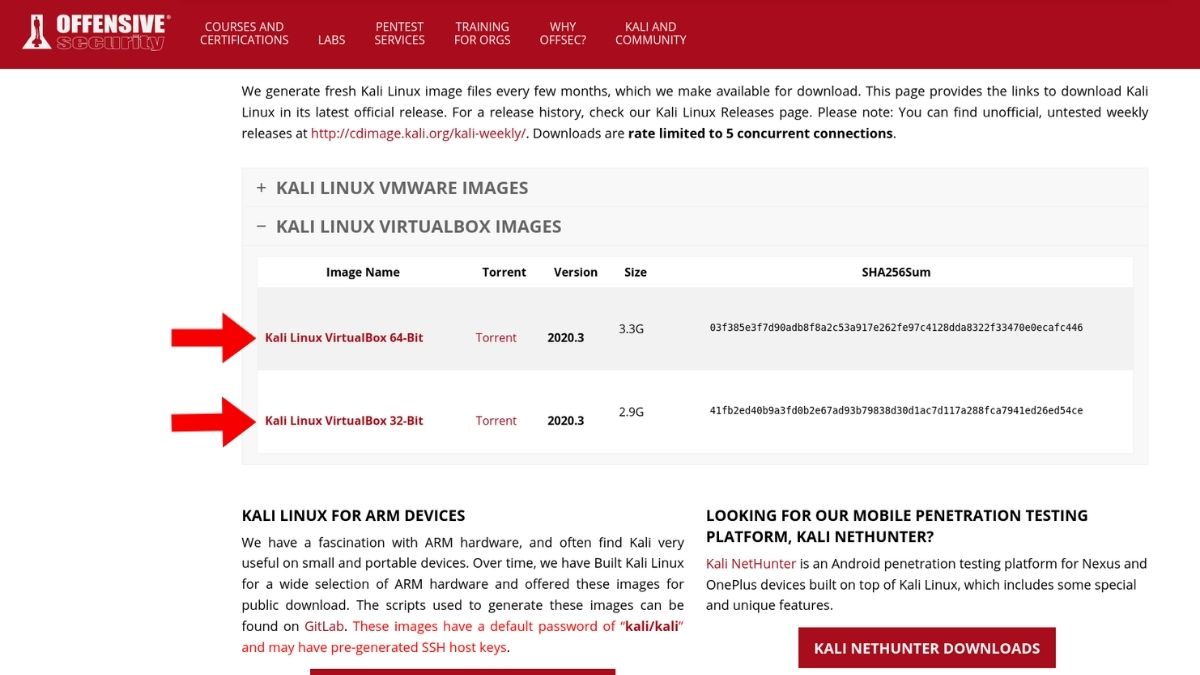
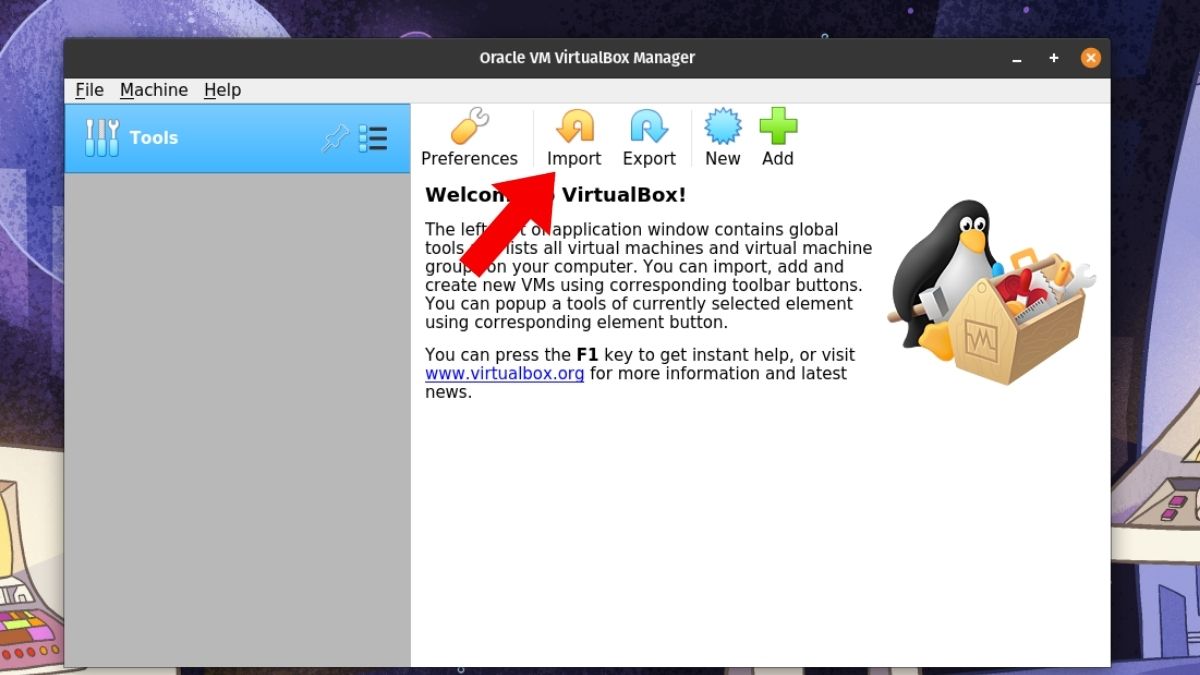
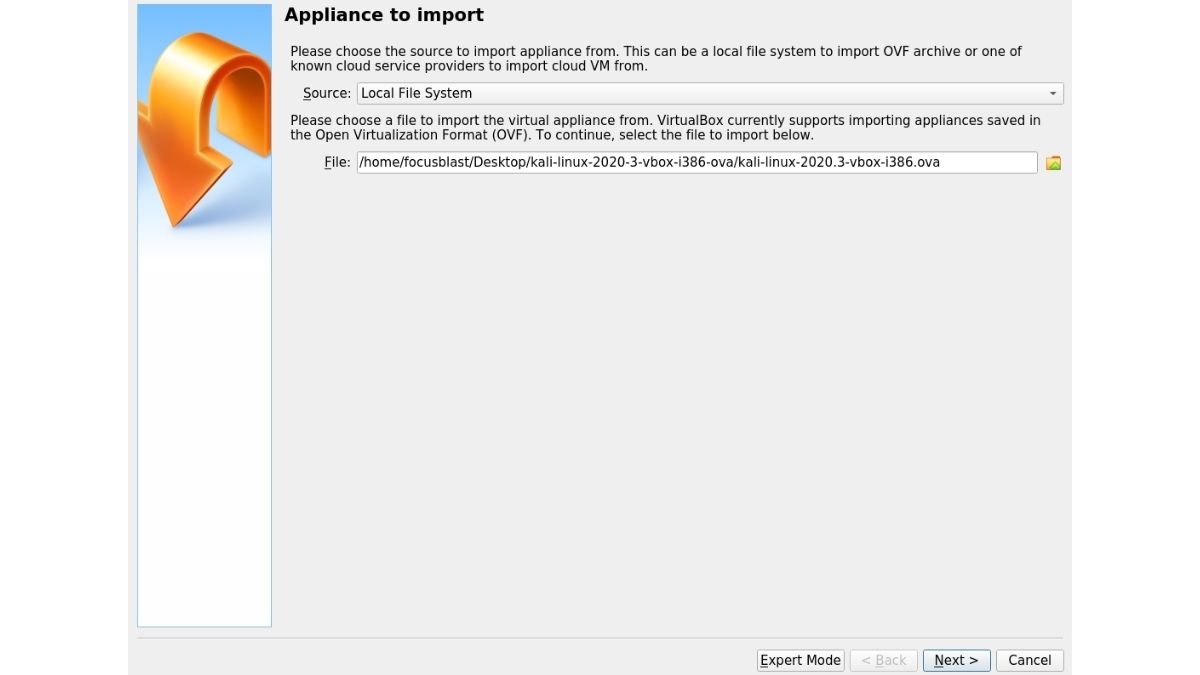
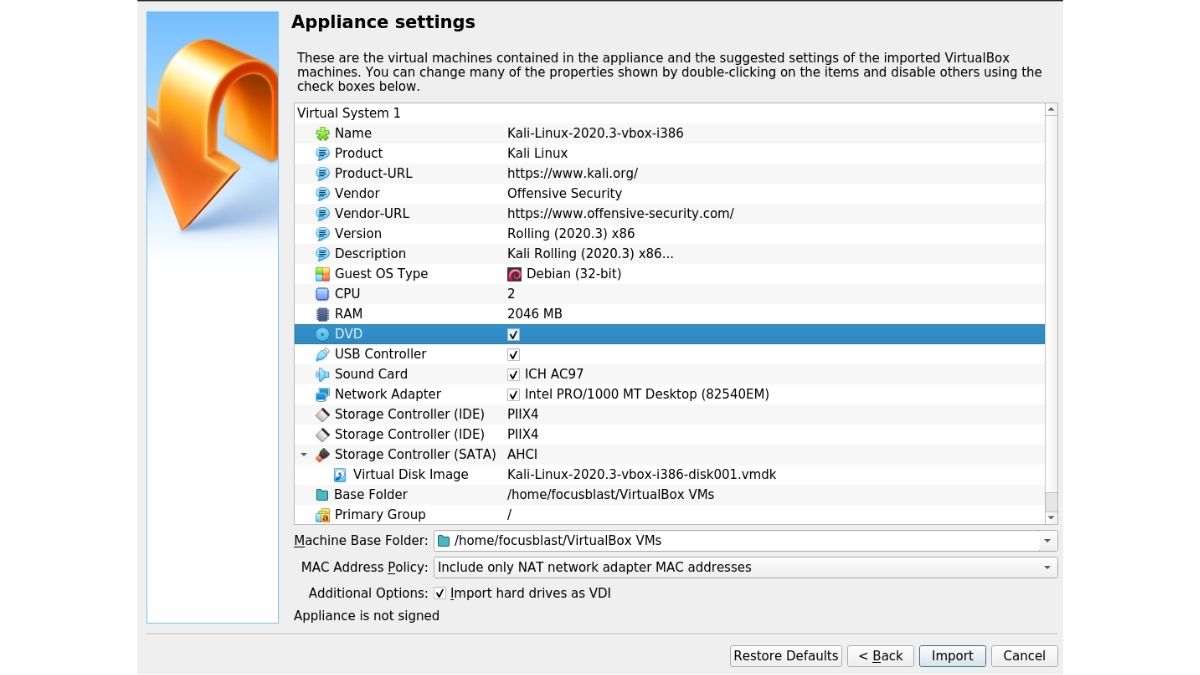
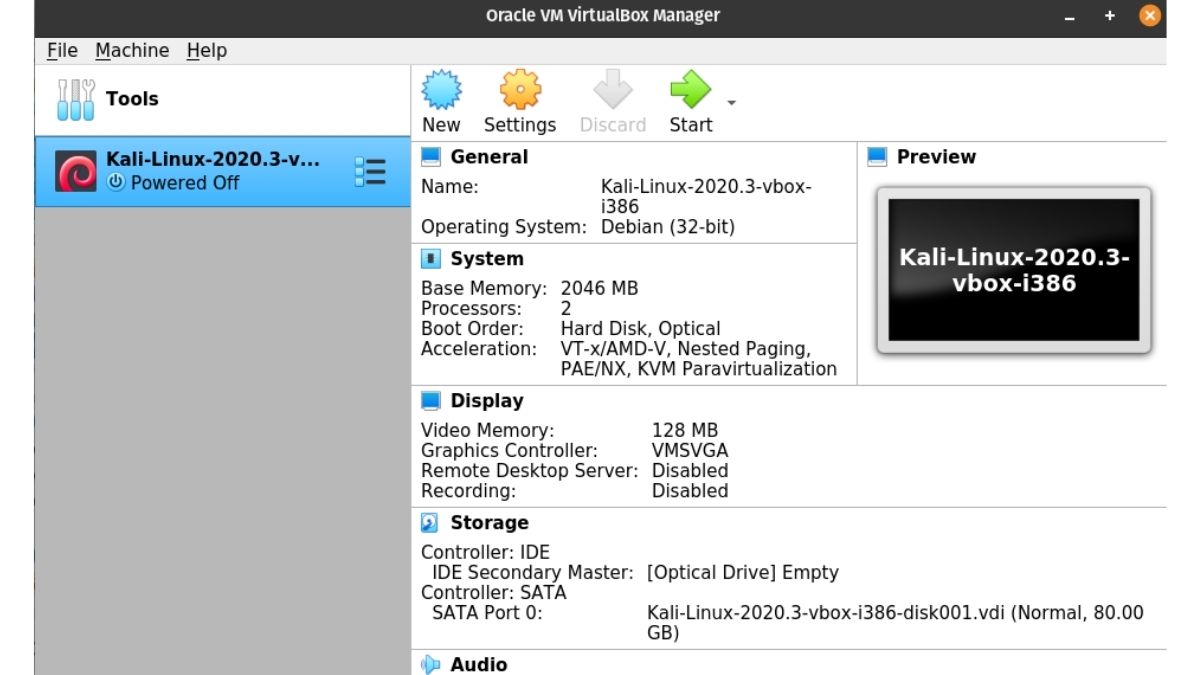
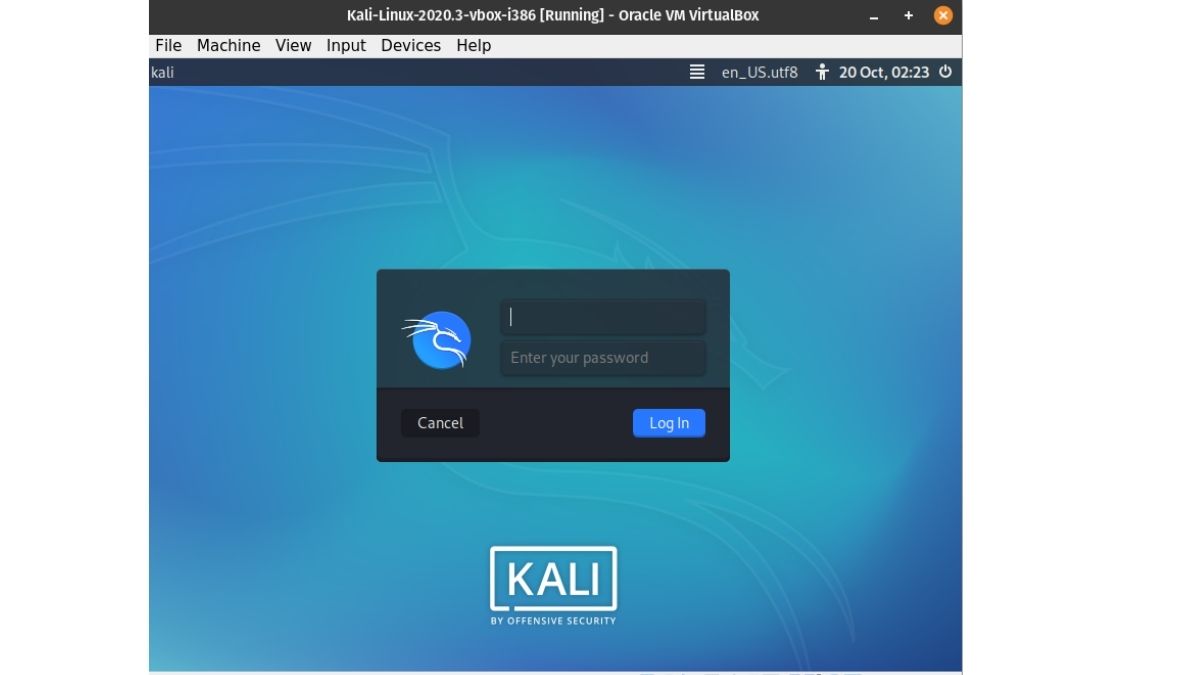
No comments:
Post a Comment