No one can deny that webcams have become a necessity nowadays. People require webcams if they want to attend online meetings or to have a friendly video chat with distant friends.
However, many midrange laptops, like the one I am using, doesn’t come with a webcam. So, you are left with only two options. You can spend some money to buy a new webcam or use your phone as a webcam on Windows. I would recommend the second option because it doesn’t burn a hole in your pocket.
However, most people don’t know how to use their Android or iOS phones as webcams. Don’t sweat because, in this article, we are going to guide you through everything.
Use Your Phone As Webcam On Windows Or Linux PC
First thing first, before you follow the below steps to use your phone as we webcam, make sure your smartphone and Windows PC are using the same WiFi connection. However, you can also use a USB cable to connect your phone with the Windows PC.
If one of the above things checks out, then go ahead and follow the steps:
- Download the Droidcam Wireless Webcam application on your smartphone.
Note: Require Android 5.0 or newer version. - Now, download and install the Droidcam client for your Windows PC.
Note: The client is also available for Linux, but not for Mac OS. - Launch the Droidcam client on your PC, and you’ll see that it will ask for a Device IP. So, it’s time to launch the Droidcam app on your smartphone.
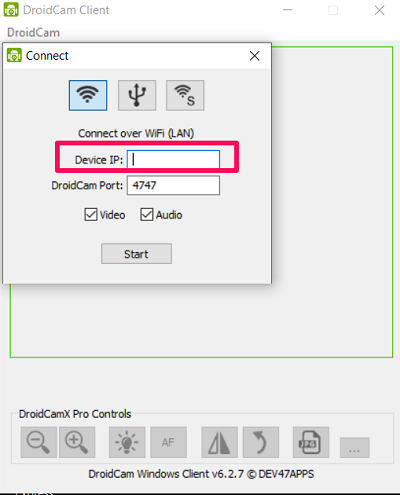
Device IP box in Droidcam windows client Note: The client is set on the WiFi setting by default. However, you can also choose to connect over USB.
- When you launch the app, skip everything to get to the page where you see your Device IP.
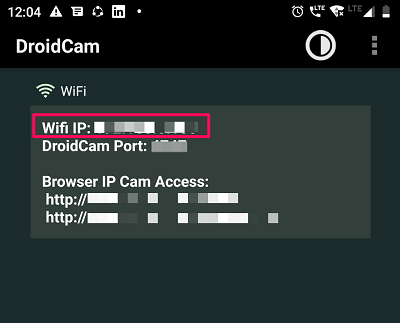
WiFi ID on Droidcam app - Now, type that same Device IP on the desktop client.
Note: To choose between the front and back camera, click on three-dot icon>Settings> Camera in the Droidcam application. I would recommend you to use the rear camera because it will give you better video quality.
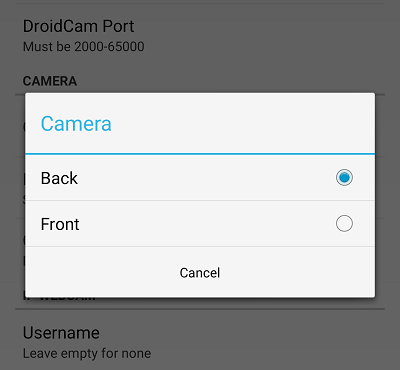
Choose a camera on DroidCam - On the desktop client, check both video and audio options. If the audio option is left unchecked, then your mic won’t pick up any sound.
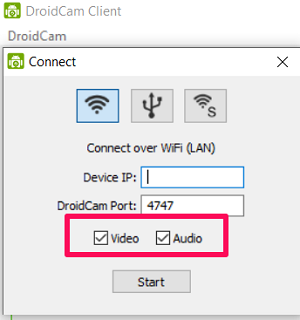
Check-in audio and video options - Finally, click on start to see if you were successful in using your Android phone as a webcam.
If everything is working fine, then launch the video conferencing app you generally use and select Droidcam as your camera. And that’s it! Now you know how to use Android phones as a webcam.
Note: The DroidCam app is also available for the iPhone and works exactly like the Android version of the app. However, the desktop client for DroidCam is only available for Windows and Linux. So, if you wish to use your Android or iOS smartphone as a webcam on macOS, go ahead and read further.
Use Your Phone As Webcam On MacOS
To use your phone as a webcam on MacOS, you have to follow a similar process as with Android. However, this time, the wireless webcam app you’ll be using is the EpocCam, which has a desktop client for Windows and macOS. Also, this app can be used for Android and iOS smartphones.
Note: To use your cell phone as a webcam, to make sure that your macOS system and smartphone are connected with the same WiFi.
The best thing about the EpocCam webcam software is that you don’t have to do additional things as you did with DroidCam. If you’re connected with the same WiFi, then launch EpocCam app on your smartphone and then the desktop client.
If you’re getting the video feed from the app to the desktop client, then go ahead and select EpocCam as your camera in your preferred video conferencing app.
The only bad thing about thing EpocCam is that it is not entirely free. The free version comes with a lot of restrictions. For instance, your video resolution is restricted to 640×480. Also, in the free version, you can’t use your iPhone’s microphone. So, if you wish to use the free version, make sure you have earphones with good quality mic.
However, you can get rid of all these limitations by getting the Pro version of EpocCam. For iPhone, you can upgrade to EpocCam Pro by paying $7.99, and for Android, you have to pay $5.49 for the upgrade.
So, these are the methods through which you can use your iPhone or your Android smartphone as a webcam. We hope you were able to follow the steps without running into any problems. However, if you do face some issues, let me know in the comments below!
The post How To Use Your Phone As Webcam On Windows And macOS? appeared first on Fossbytes.
How To Use Your Phone As Webcam On Windows And macOS?
read more
No comments:
Post a Comment