Why is YouTube not working on my device? If that’s what you have been searching for on the web lately, then I have some useful tips and tricks to help you fix your YouTube problems.
As you might know, YouTube is possibly the biggest video hosting service on the planet. The Google-owned company handles hours of video uploads every minute. In fact, according to one stats, if you have to watch every YouTube video uploaded till now, it’ll take almost 400 years in total.
Still, YouTube is a technology created by humans that can run into problems. Sometimes, there could be a problem at Google’s data center and users might face what is called a YouTube outage. If that is not the case, some other issue could be the reason that you can’t watch your favorite YouTube videos.
If you’re facing problems with YouTube on your PC, Android, or iOS device, then here are some fixes you can try before throwing away your device.
Also Read: A Complete Guide On YouTube Tips and Tricks
YouTube Not Working: 8 Ways To Fix Problems In 2020
1. Check the internet for YouTube Outage
As I just mentioned, there are times when YouTube is down because of a technical error. Just recently, Google’s cloud service went down for approximately 4 hours in some parts of the US affecting different services, including YouTube.
So, before blaming your innocent machine or ISP, you should check whether YouTube isn’t working just for you or everyone else. To check for a possible YouTube outage, you can visit different websites including Down Detector and Down For Everyone Or Just Me.
Chances are very high that in such cases, news about the outage would start popping everywhere. You should keep an eye on YouTube’s official Twitter handle @TeamYouTube for any updates, in case the problem might not get fixed quickly.
2. YouTube is banned in your area
There are some parts of the world where the government blocks YouTube. For example, China is probably the biggest example of such developments. So, it could be possible that your country has blocked access to YouTube for some reason. Or, simply, the government at your home has blocked access to YouTube during exams.
In either case, you can check out the website Down For Everyone or Just Me to know exactly what is the case. Or, you can simply use a different internet connection such as your mobile hotspot to know whether YouTube is down or blocked by your ISP.
Try a VPN to access YouTube when it’s banned
Anyway, if YouTube is blocked for some reason then you can for a virtual private network or VPN which will unlock the door for you. Here are some services that you can try.
3. YouTube is not working on my web browser
Now, let’s talk about some specific platforms. If YouTube is not working on your PC running the Chrome browser, then you should take care of the following things.
A. Restart your PC and Google Chrome
Yes, this is the most cliche advice that customer support gives to you. But, restarting your PC and your web browser helps most of the times.
You might already know how to restart your Windows 10 PC. Here’s how you can restart Google Chrome. Type the following in the address bar and press enter. Make sure you’ve saved all your work.
chrome://restart
B. Try to clear Chrome’s cache if YouTube doesn’t work
If YouTube doesn’t work after a restart, then you might consider clearing the old cache on your Chrome browser. Here’s how to do it —
- Click on the three-dot menu and go to Settings.
- Scroll down for Privacy and Security heading and click on Clear browsing data.
- Select the time range as All time.
- Tick on Cached images and files. If you want, you can also tick Cooked and other site data.
- Click on Clear data.
Clearing the cache in your browser is also helpful when you realize your YouTube web page isn’t fully loading on your device.
C. See if there are fishy Chrome extensions installed
Sometimes, an evil extension could be the reason YouTube isn’t working on Google Chrome. You can also check for the bad extensions that might be messing up your browser.
D. Make sure Google Chrome is updated
This is also an important tip for the smooth working of YouTube. You can check whether you’re running the latest version of Google Chrome by going to Help > About Google Chrome.
E. Make sure Javascript script is enabled.
For the healthy functioning of YouTube, keeping JavaScript enabled is also very important. It is possible that some extensions might have disabled Javascript for YouTube.
- Go to YouTube.com.
- Click on the Padlock in the address bar, then click on Site Settings.

- Next, set the Javascript option to Allow (Default).

4. How do I fix YouTube’s Black Screen error?
If you are getting a YouTube black screen error on your PC. Now, in this case, the problem could be with YouTube and the result is that the video doesn’t load at all. But it could be on your part.
You can try logging out of your YouTube account and then login again. Here, one important thing that you need to see is if you have an ad-blocker installed on your browser, then it could cause some problems. In that case, try disabling it.
Additionally, to fix the YouTube black screen error, you need to follow all the same steps like clearing the browser cache, updating your browser and so on.
5. YouTube is showing me a green screen
Another screen that YouTube might show you could be green in color when YouTube videos are not loading on your device. This also means that the problem could be with your device and not YouTube. So, to fix the green screen error on YouTube, you need to do two things.
A. Disable hardware acceleration
First is you should disable hardware acceleration in Chrome. Go to More > Settings > Advanced > Scroll down to system. Toggle off the button that says, “Use hardware acceleration when available.” Then click on Relaunch.
B. Update GPU drivers
The second thing is you need to fix issues with the GPU on your device. So, update the graphics drivers to the latest version and see if YouTube starts working again. Here. the process is different for different GPUs. For example, you can use the GeForce Experience.
6. YouTube is playing at a poor quality
There are times when YouTube just fails to impress us by showing below average video quality. You might have seen some video playing in 720p when it was uploaded in 4K. In that case, simply reloading the browser tab can help.
Now, poor YouTube video quality is mostly because your internet connection isn’t fast enough. For example, if you want to stream a 4K video without buffering, your connection speed should be more than 20 Mbps.
Poor YouTube video quality on smartphones
But if we talk about smartphones, like Android and iOS devices, there is another reason why you can’t watch videos in full quality even if you have a fast connection. That’s because YouTube automatically caps the video quality according to your screen resolution.
This means if your smartphone has a Full HD display, then you can’t watch any video in 4K UHD.
So, these were the tips and tricks you can try if YouTube stops working on your laptop or desktop machine. Now, let’s talk about YouTube on smartphones.
7. YouTube Is Not Working On Android
I think more people nowadays watch YouTube videos on their smartphones. You might have seen commuters in Subways glued onto their favorite cat videos. So, if YouTube doesn’t work on your Android device, then you can try the following steps:
A. Restart the YouTube app and your Android device
Again, I would like to stress on the fact that restarting your device can be really helpful sometimes.
B. Clear App data
It is possible that YouTube’s app stored on your device might have gotten corrupt. So, in that case, go to the App info page in the Settings app > Tap on Storage > Tap Clear Cache.
C. Make sure some other apps are not blocking YouTube
Now, chances are that some other app on your Android phone might be stopping YouTube from working properly. In the worst cases, it could be malware hiding in plain sight or if you’re using a device with parental controls turned on. Maybe, you installed some third-party apps to block YouTube and forgot to disable it.
D. The volume button is not working on the YouTube app
This is another but strange problem that could happen with the YouTube app. For some reason, the volume button stops working when you’re using the app. In that case, you can simply restart your device. Also, make sure that you haven’t disabled sound in the system settings.
8. YouTube Not Working on an iPhone or iPad
For the times when YouTube stops working on your iPhone or iPad running iOS, the story to fix the issue is somewhat similar to Android.
A. Restart your iPhone or iPad when YouTube doesn’t work
Just as is the case with your Android device, restarting your iPhone or iPad can possibly fix the issue that’s stopping YouTube from running properly on your phone. You might want to try this before everything else.
B. Update the YouTube app and iOS version
The first thing you need to do is make sure your device is running the latest updates for both YouTube and iOS.
On your iOS device, you can’t delete the cache as you can do on Android. So, you should consider reinstalling the YouTube app if its causing problems.
C. Check your storage
If the storage on your iOS device has reached its limits, then it might cause problems for the YouTube app. That’s because even when you’re streaming a video, data is temporarily stored on your device. If there’s less storage available, then YouTube may have issues.
D. Check mobile data is enabled
If you’re not using YouTube on a WiFi connection, then make sure that you don’t have disabled mobile data for the YouTube app. Otherwise, it won’t work properly on your iPhone or iPad. Go to Settings > Mobile Data. Here, see if you have enabled the mobile data for YouTube.
So, guys, these were problems related to YouTube not working on your browser, Android, or iOS device and the solutions that you can try out to fix them. If you have anything to add then you can drop your thoughts in the comments.
Also Read: Google Alternatives: Best Search Engines To Use
The post YouTube Is Not Working? How To Fix Your YouTube Problems In 2020 appeared first on Fossbytes.
YouTube Is Not Working? How To Fix Your YouTube Problems In 2020
read more
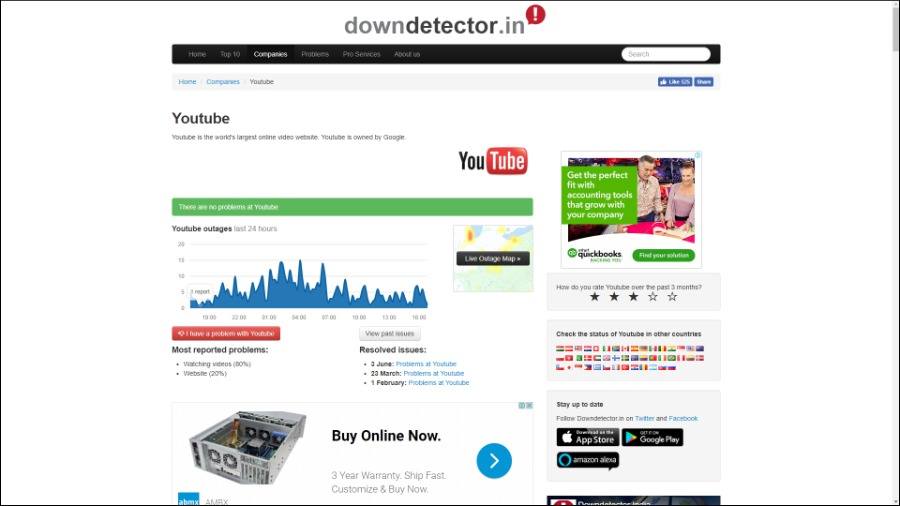
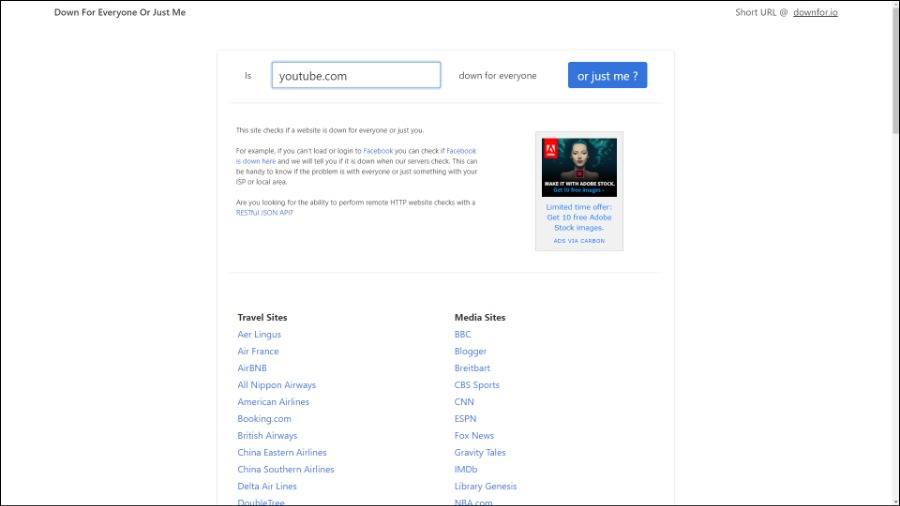
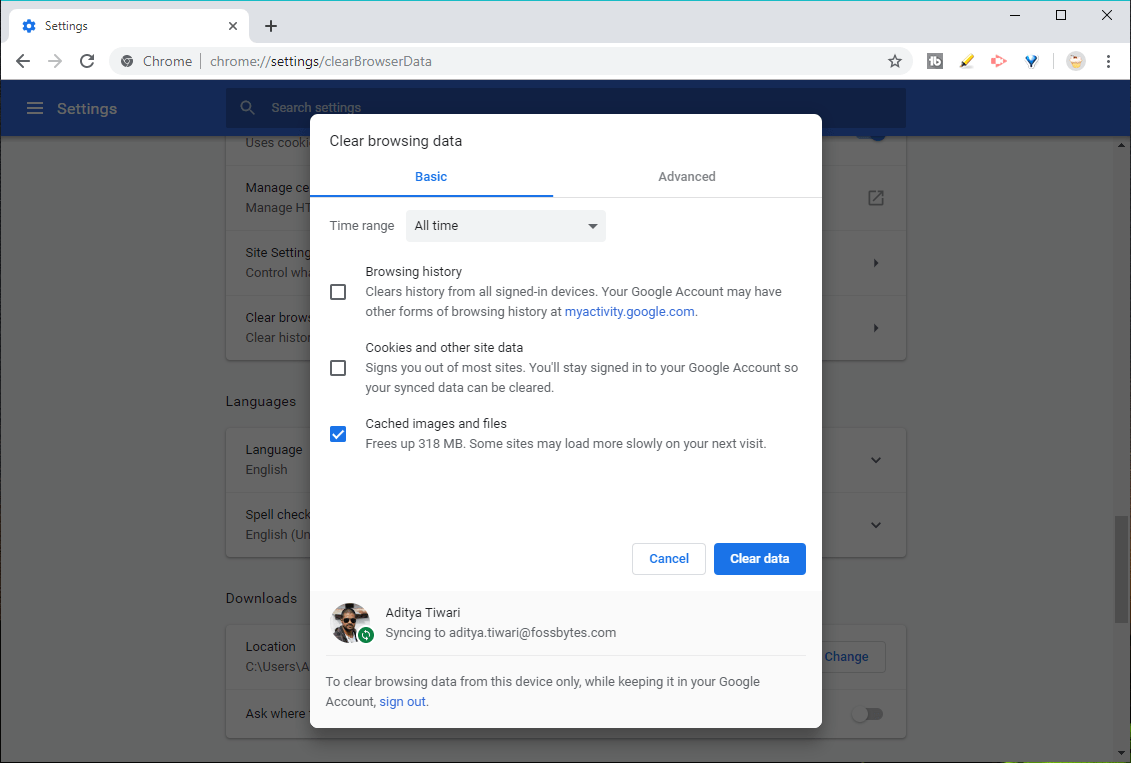
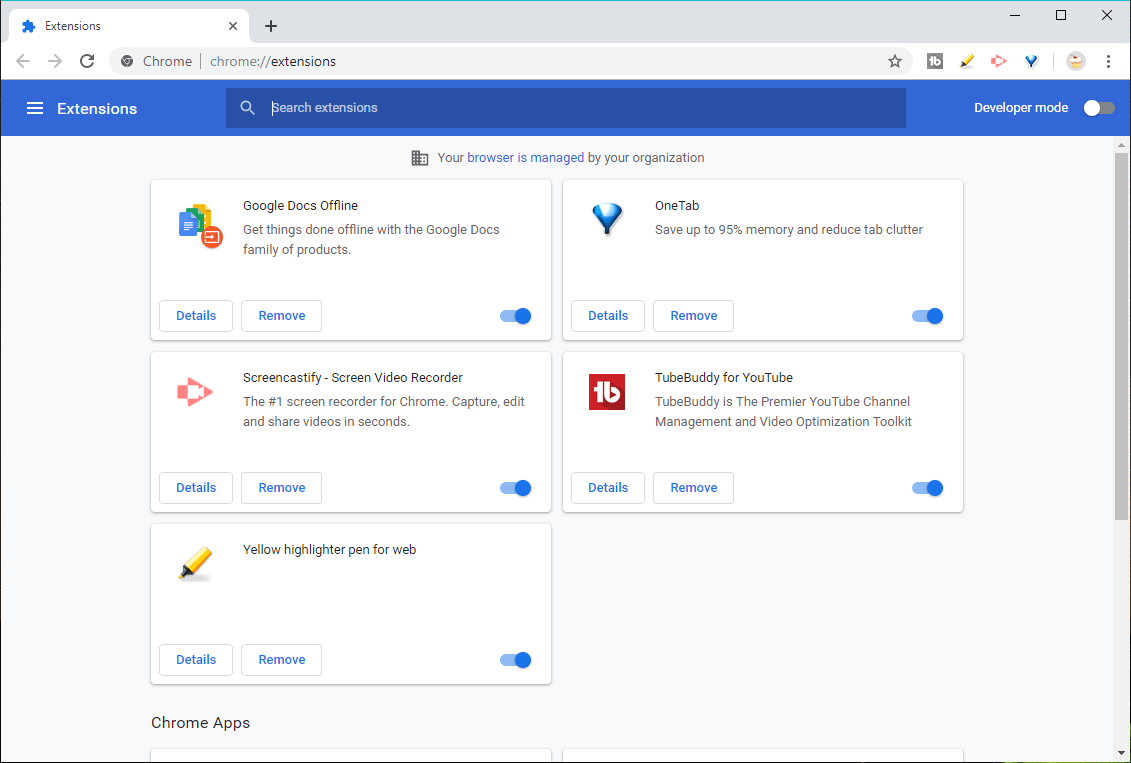
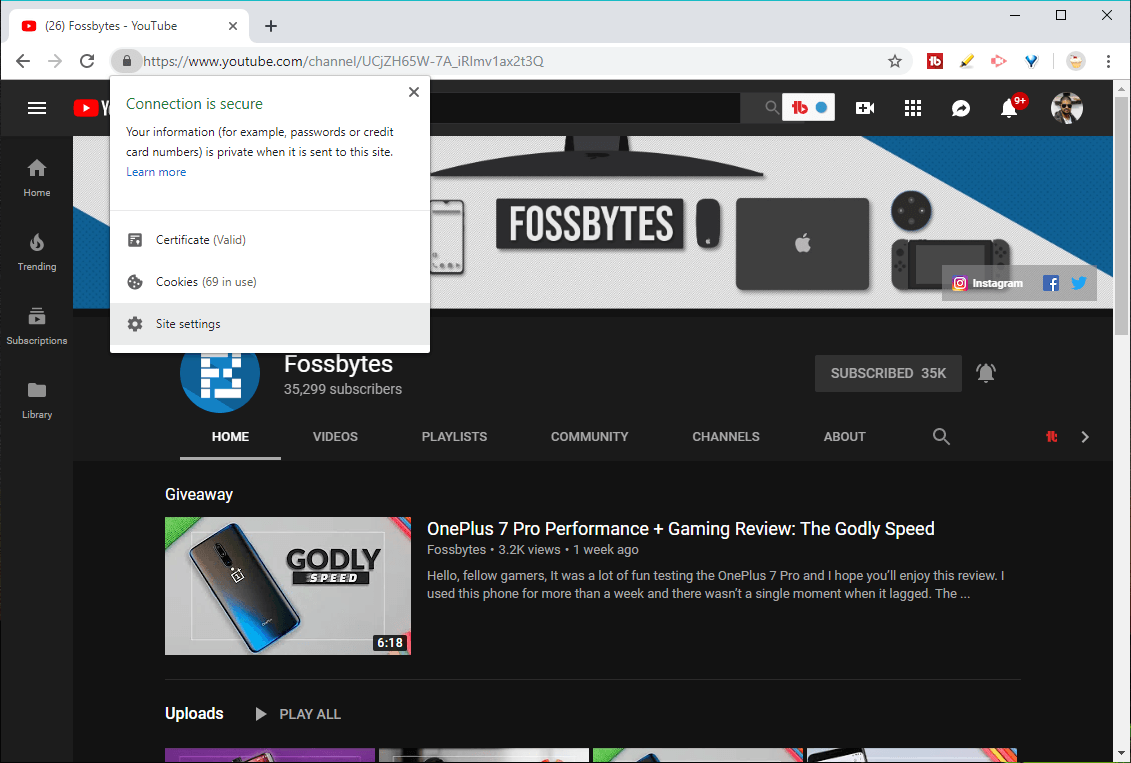
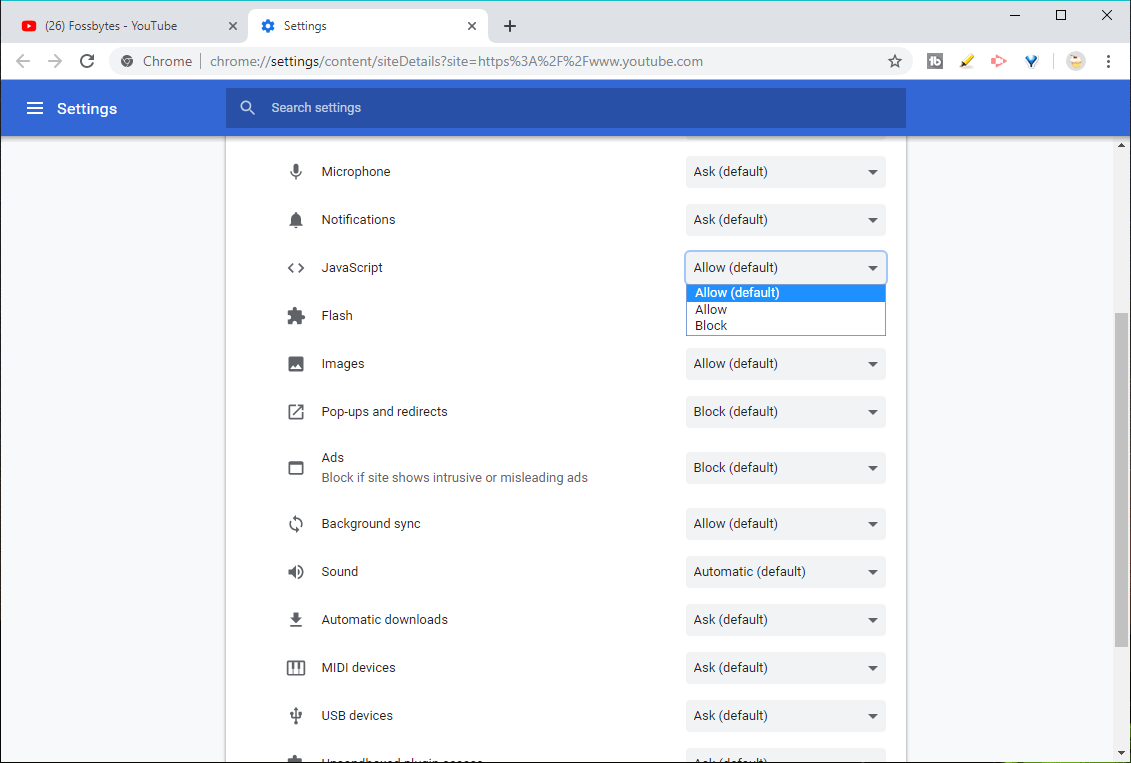
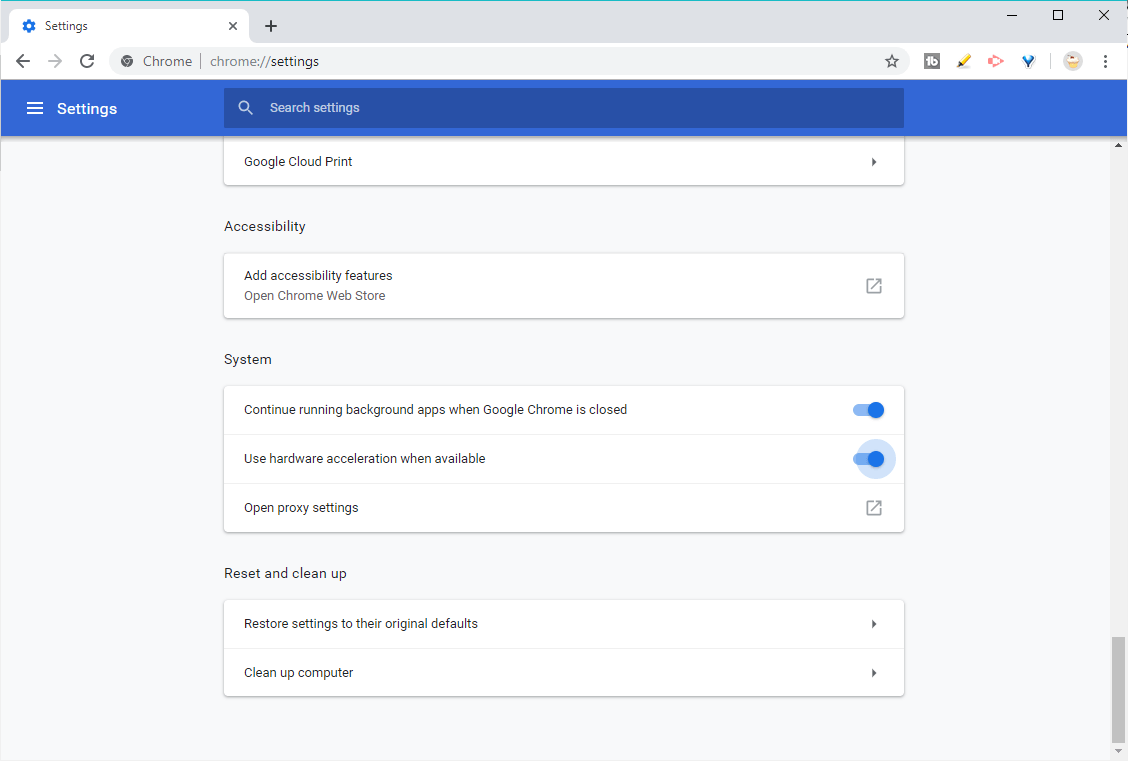
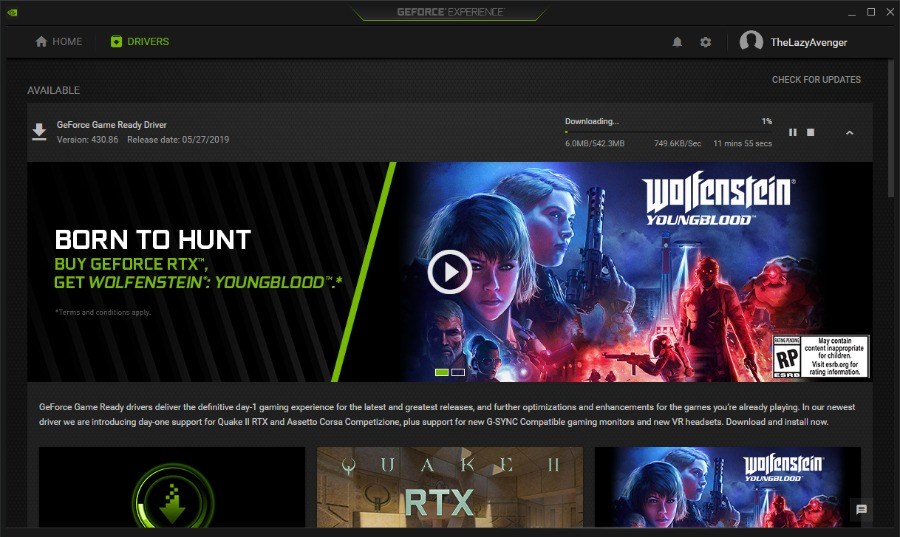
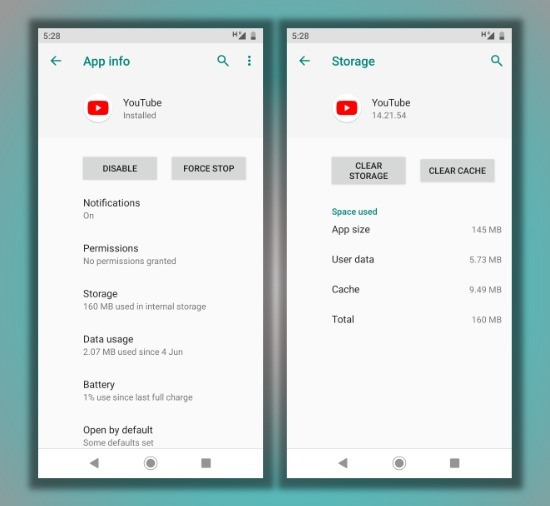
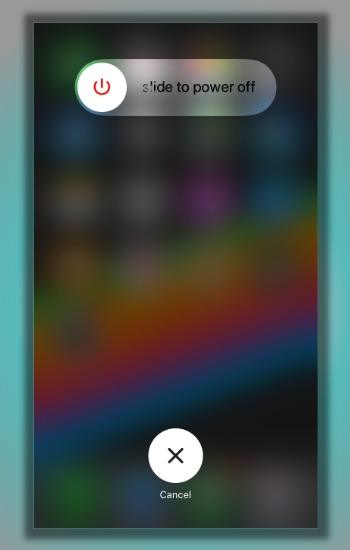
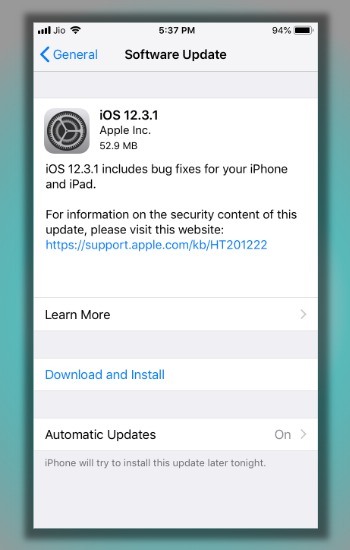
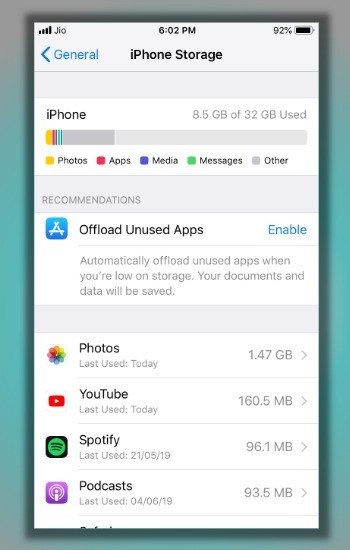
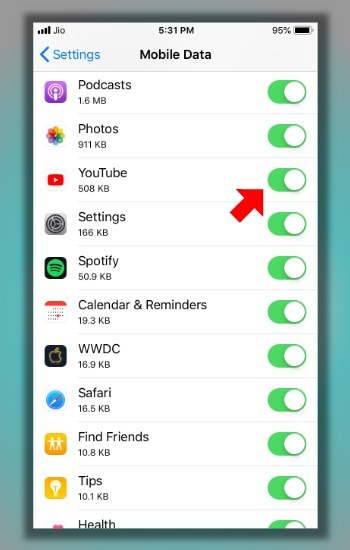
No comments:
Post a Comment