AirPods automatically switching from iPhone to a Mac or vice versa, depending upon whichever device you’re listening to sounds great in theory, but the ground reality is far too different. In practice, the feature doesn’t work as intended and the AirPods keep disconnecting.
How Does Switch AirPods Between Devices Feature Works?
With the introduction of iOS 14 and macOS Big Sur, Apple introduced a new AirPods automatic switching feature. The feature enables AirPods to establish a connection to the device on which the audio is playing.
For example, if you are listening to music on your Mac and an interesting video came up while you were checking Facebook on your iPhone; the AirPods will automatically switch to the iPhone. Similarly, AirPods switch to iPhone if you receive a call.
While the iOS 14 feature sounds promising, the automatic switching is far from perfect. Often, AirPods will establish a connection to a device even when the device is idle.
It has happened to me multiple times where the AirPods would connect to my Mac without my knowledge, and upon receiving a call on my iPhone, I would hopelessly try to answer through the AirPods.
At times, the AirPods won’t connect back to my Mac after automatically switching the connection to the iPhone. If, like me, you have had enough of this AirPods automatic switching between devices, here is how you can disable it.
How to disable AirPods automatic switching in iOS 14?
Note: For this to work, make sure Bluetooth is enabled and AirPods are connected to the device.
- Open your iPhone settings and tap on Bluetooth
- Tap on ⓘ button next to the name of your AirPods
- Tap on “Connect To This iPhone”
- Choose “When Last Connected to This iPhone”
What does “When Last Connected to This iPhone” mean?
When taken out of the case, the AirPods will connect automatically or try to connect to the last device they were connected to. In other words, AirPods won’t decide for itself as to which device it should connect to.
If the bluetooth of both Mac and iPhone is enabled; AirPods will make an attempt to connect to the device that was previously connected to it.
How to disable AirPods automatic switching in macOS Big Sur?
Note: For this to work, make sure Bluetooth is enabled and AirPods are connected to the device.
- Tap on the Bluetooth icon on the menu bar

- Tap on Bluetooth preferences

- Tap on Options next to the name of your AirPods

- Choose “When Last Connected to This Mac” under the Connect to This Mac.

With this, you will have stopped AirPods automatic audio switching on your macOS.
In case, if you have a change of heart. Weighing in on the shortcomings, if you feel leaving AirPods to automatically switch between devices was worth it then do this —
If AirPods connected to a device without you wanting them to, you can tap on the back button on the “Moved to” option that appears on top as soon as the connection is established.
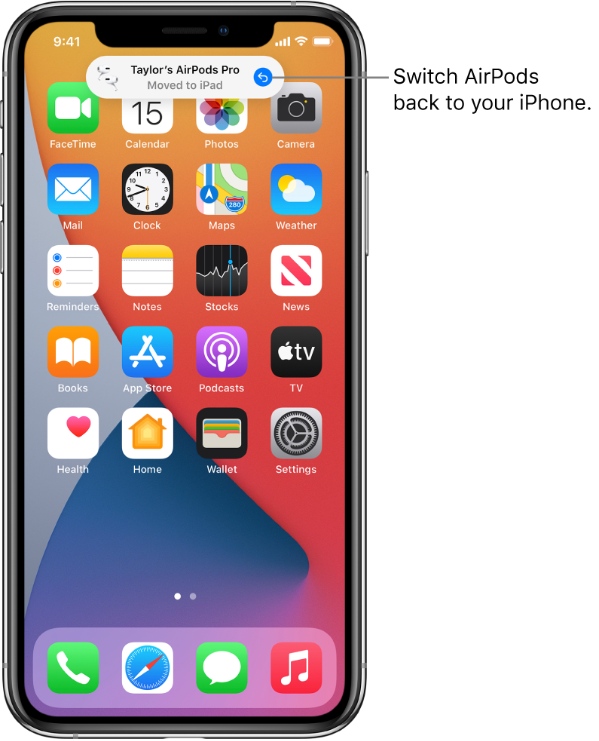
While this won’t solve all the problems with the switch AirPods feature, it will however put you in control of your AirPods.
The post How To Turn Off AirPods Automatically Switching Between Devices? appeared first on Fossbytes.
How To Turn Off AirPods Automatically Switching Between Devices?
read more
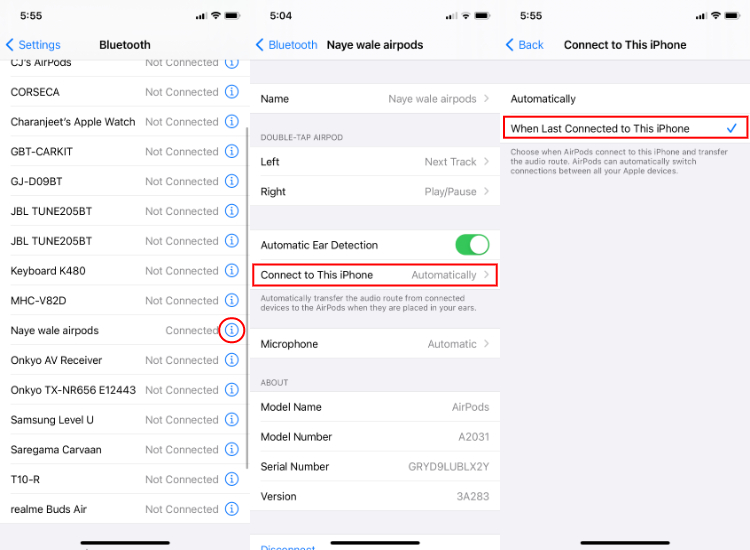

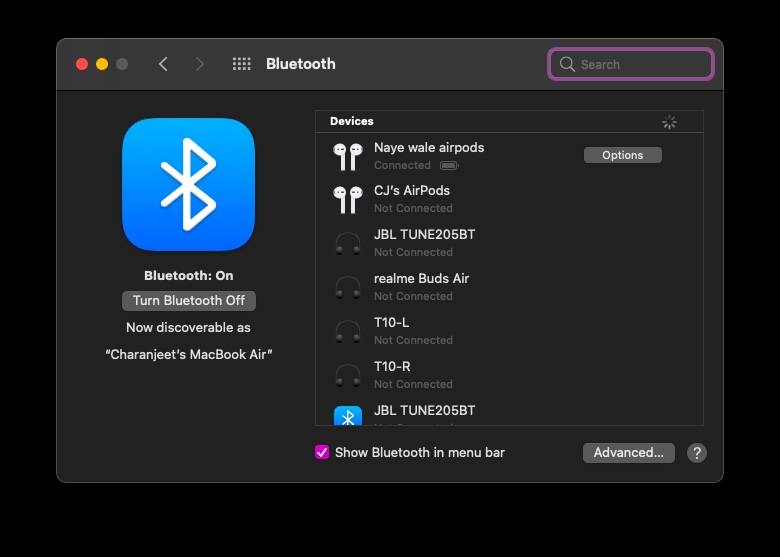
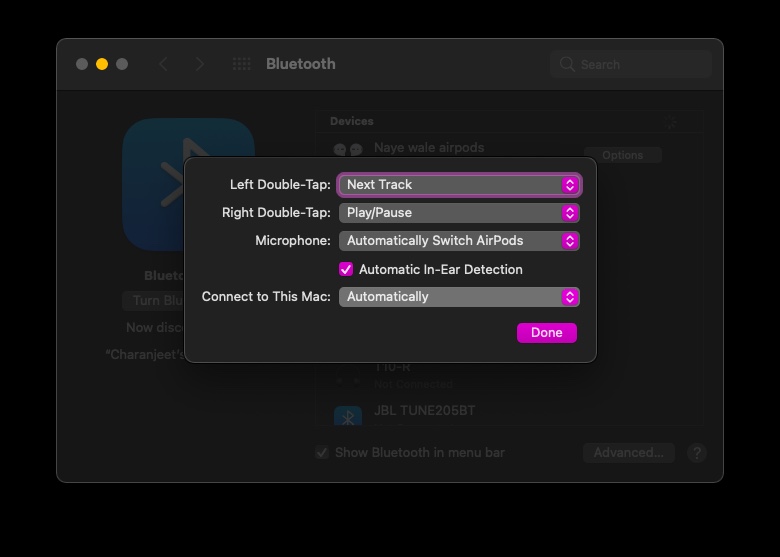
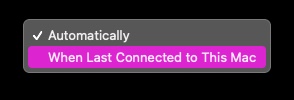
No comments:
Post a Comment