After weeks of beta testing, Apple has finally rolled out iOS 14.3 bringing a number of features and bug fixes along with it. The most notable include the new Apple Fitness+ and support for AirPods Pro Max.
However, one feature that has missed the limelight is the return of the “Set Wallpaper” action in the Shortcuts app. As the name suggests, the action can be used to set Homescreen or Lockscreen wallpaper using a shortcut.
Also Read: iOS 14 Hidden Features
Below, I will tell you how you can use the iOS 14 double tap to automatically change wallpaper —
Note: For this to work, you will need the Shortcuts app available on the App Store.
Step 1: Allow untrusted shortcuts in iPhone settings
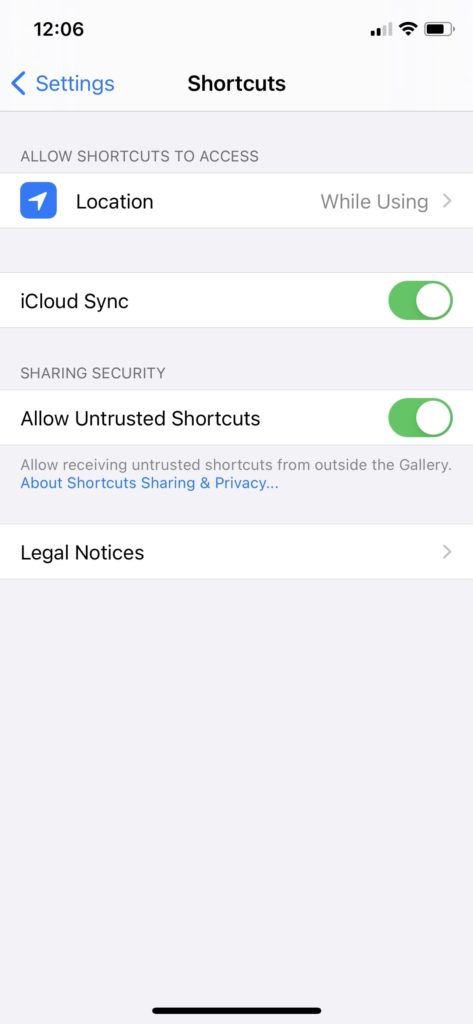
- Go to iPhone settings. Scroll down and tap on Shortcuts and toggle “Allow untrusted Shortcuts.”
- If the option is unavailable: Open the Shortcuts app, go to Gallery and install any shortcuts.
- Now go back to Shortcut app settings and toggle the option.
Step 2: Add multiple wallpapers to a new album
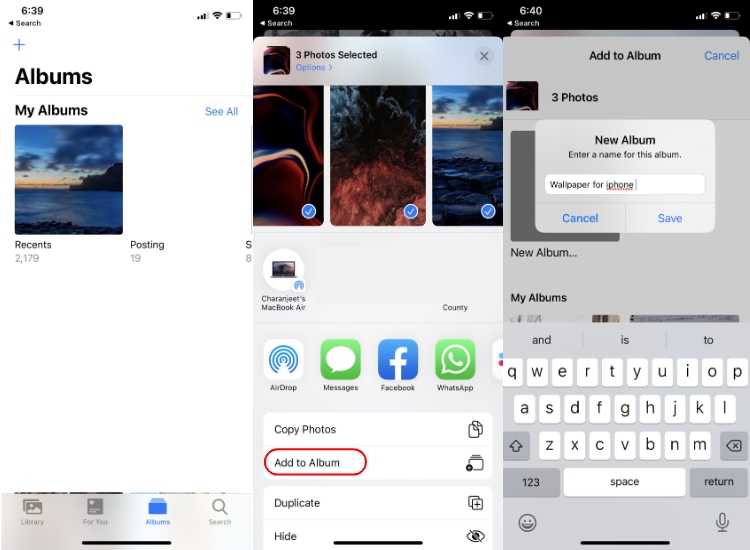
- Download wallpapers of your choice on your iPhone.
- Go to the Photos app and go to Recents Album
- Select the downloaded wallpapers — Tap on the Share button — Choose ‘Add to Album’ — Choose ‘New Album’.
- You can call it “Wallpaper for iPhone” and tap on Save
Step 3: Set dynamic Wallaper on iOS 14.3
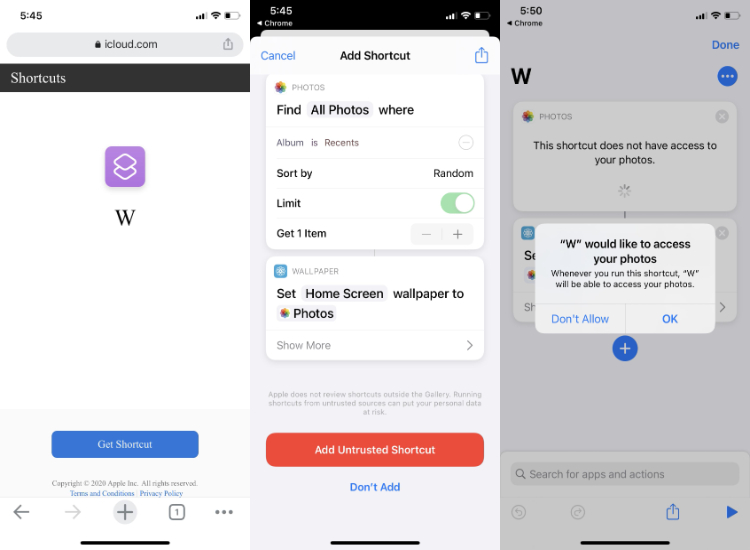
- Go to the Set Wallpaper Shortcut link and tap on “Get shortcut.”
- Scroll down in the Shortcuts app and tap on “Add Untrusted Shortcut.”
- Go to the newly created shortcut and give it access to photos
- Tap on the “Recent” album and change it to the “Wallpaper for iPhone” album.
- Tap on Done
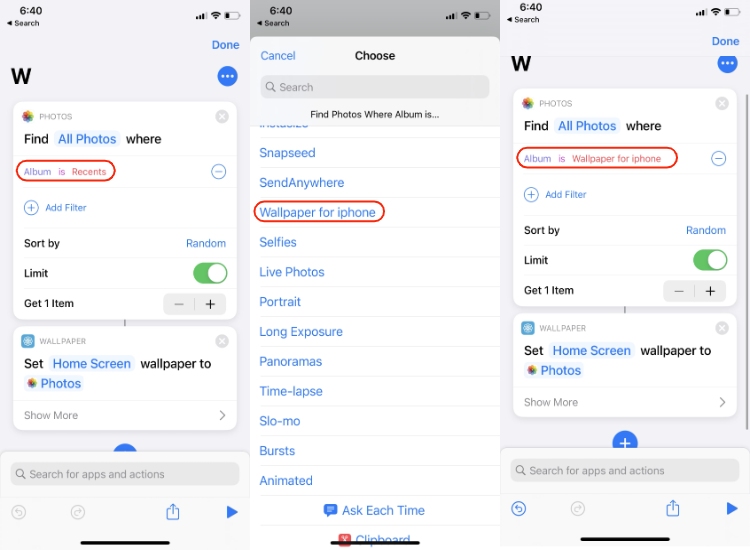
Step 4: Set the shortcut as a Back Tap action
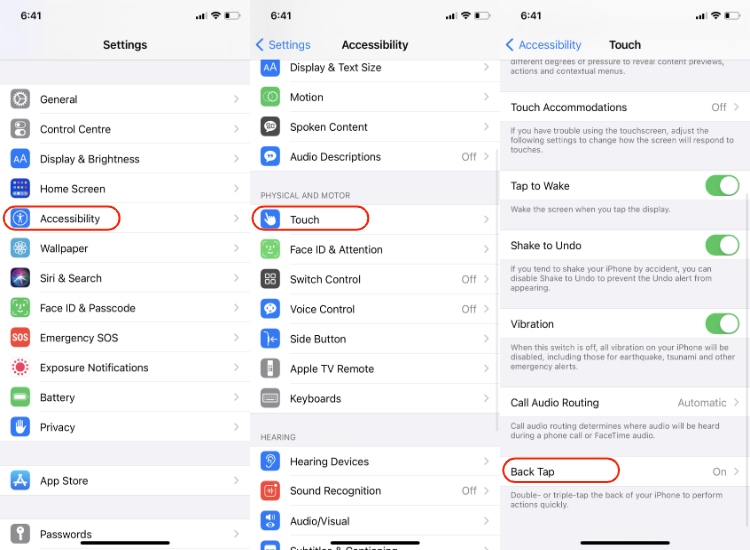
- On your iPhone, go to Settings — accessibility
- Under the Physical and Motor section, tap on Touch
- Go to the bottom and choose Back Tap
- Tap Double Tap
- Scroll down and choose the newly created shortcut.
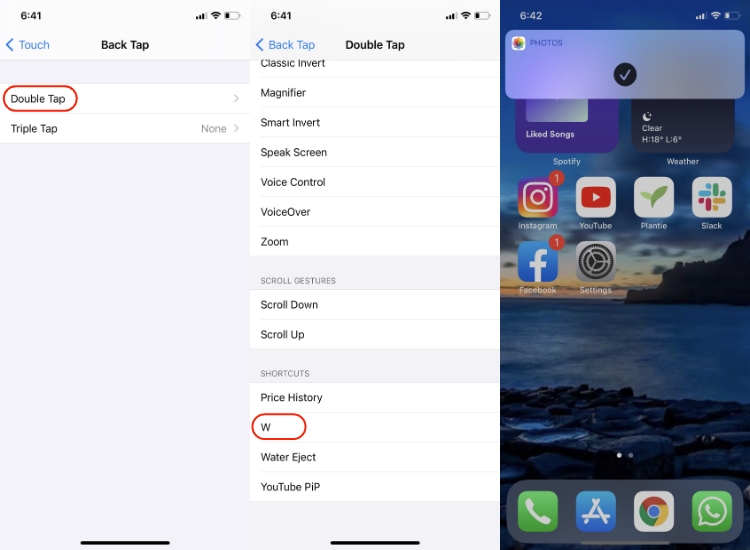
Now, double-tap on the back of your iPhone to change the wallpaper. There are more ways to use the set wallpaper action. For instance, you can create a shortcut where the wallpaper automatically changes whenever you plug in the charger. You should get started with the action if you haven’t already.
Also Read: Stylize App Icons And Widgets On iOS 14 Home Screen
The post iOS 14.3: Use Double Tap To Change Wallpaper — Here’s How To Do It? appeared first on Fossbytes.
iOS 14.3: Use Double Tap To Change Wallpaper — Here’s How To Do It?
read more
No comments:
Post a Comment