The laptops and netbooks we see today in the market would have been possible, or at least portable, without the existence of batteries. You can’t stop the battery decay process because it’s a natural phenomenon, but you can check battery health on your laptop from time to time. Thus, you can purchase a new battery at the right time before the current one becomes unusable.
If we set aside MacBooks, a standard Windows notebook comes with a battery backup of around 6 to 7 hours on average. You may get up to 10 hours of backup on some higher-priced portable computers.
However, these batteries, mostly lithium-ion type, decrease in charging capacity over time. It is entirely possible that a new laptop that can run for 6 hours on battery power may provide only 2 hours of juice after a couple of years of usage.
Laptop battery test in Windows 10, 8.1, 8, 7
On Windows 10 (and older versions) you can a detailed view of battery-related data like its original specifications, designed capacity, current capacity, etc. It also maintains updated information about battery usage sessions. A command-line utility known as POWERCFG allows you to access this data in a well-organized manner.
So, here is a method which involves the use of Windows CMD to check battery health and generate Energy Report. You can also generate the Battery Health Report, which shows the charging cycles and performance of your battery over the course of time.
Check battery health and generate Energy Report In Windows using POWERCFG command
The energy report in Windows 10 can explain how much it’s capacity has reduced over time, and if there are any errors or wrongly configured settings that hurt the battery life. You can follow these steps to perform a laptop battery life test:
- Right-click the Start button. Click Command Prompt (Admin).
Note: In later versions of Windows 10, the command prompt option is replaced by PowerShell in the Start button’s context menu. You can search for CMD in the Start Menu. Next, right-click CMD and click Run As Administrator. - Type the command:
powercfg/energy
It’ll take 60 seconds to generate an energy report of your battery.

- To access the energy report, press Windows+R and type the location:
C:\WINDOWS\system32\energy-report.html
Click Ok. This file will open in your web browser.
 Battery Capacity:
Battery Capacity:

Recommended: How To Find Wi-Fi Password Using CMD Of All Connected Networks
Generate Windows 10 Battery Report using POWERCFG command
The battery report looks less geeky and includes information about day-to-day battery usage. It displays the recent usage stats and graph for the past three days, battery usage history of how many hours the system was active per week, and per week battery capacity history to give an idea of how much it has depleted in comparison to the original capacity.
On the basis of observed drains, the laptop battery test report also includes estimated numbers on how long the battery will last. Follow the steps mentioned below to generate your Windows 10 battery report:
- Open CMD in Admin Mode as above.
- Type the command:
powercfg /batteryreport
Press Enter.

- To view the Battery Report, press Windows+R and type the following location:
C:\WINDOWS\system32\battery-report.html
Click Ok. This file will open in your web browser.


This data will refresh every time you type the POWERCFG commands in the CMD window to check battery health, including the existing versions of the energy report and battery report.
You can regularly monitor your Windows battery health using the above powercfg command. For instance, it lets you keep an eye on the recent as well as long term usage history of your battery. Among other things, the Windows 10 battery report gives battery life estimates that you can get after a full charge. This can be pretty helpful at times when you have a crunch of power supply.
Note: We have tested the above method for Windows 10, 8, 8.1. It will also be used to check battery health on Windows 7.
If you have something to add, tell us in the comments below.
Frequently Asked Questions (FAQ)
You can turn on the battery saver feature on Windows 10 using simple steps. Just click on the battery icon in the Notifications area. Then drag the slider to the extreme left to enable battery saver.
Powercfg is a command line-based utility and it works on older versions including Windows 7 as well. So, whenever you want to use it just fire up the Command Prompt and you’d be good to go.
The post POWERCFG: How To Check Battery Health Report And Energy Report In Windows Using CMD? appeared first on Fossbytes.
POWERCFG: How To Check Battery Health Report And Energy Report In Windows Using CMD?
read more
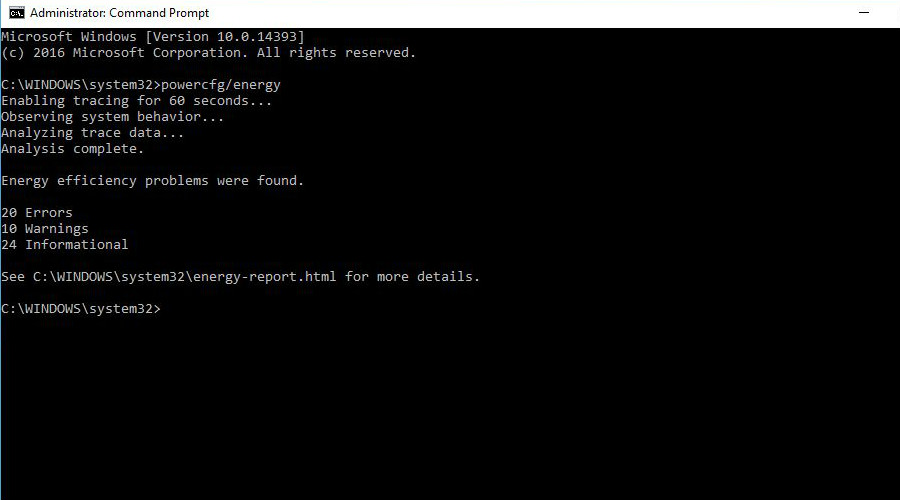
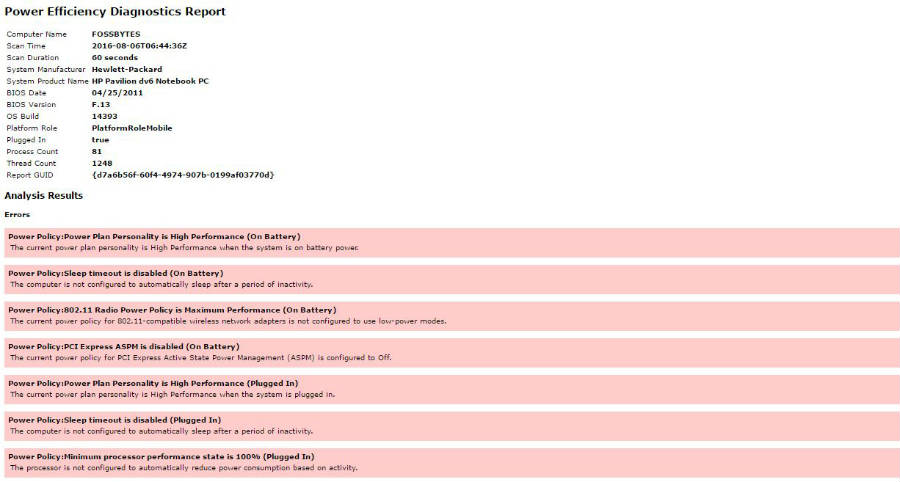
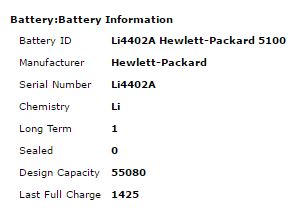
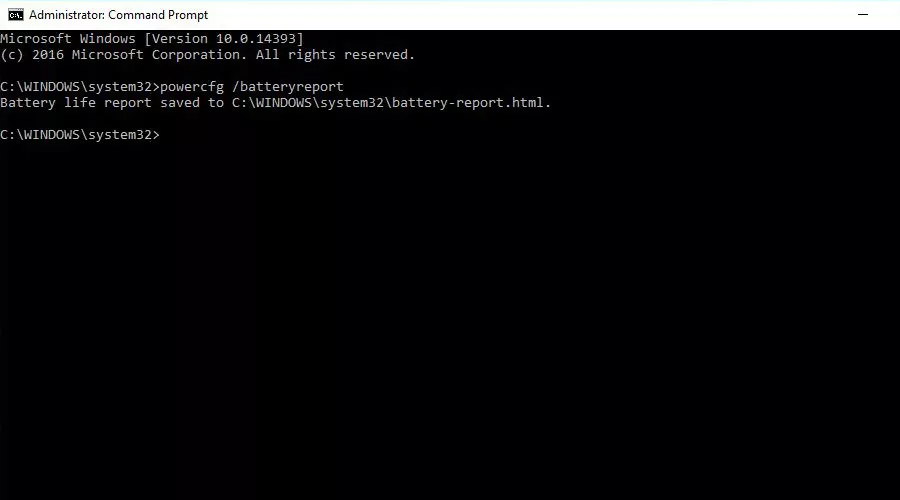
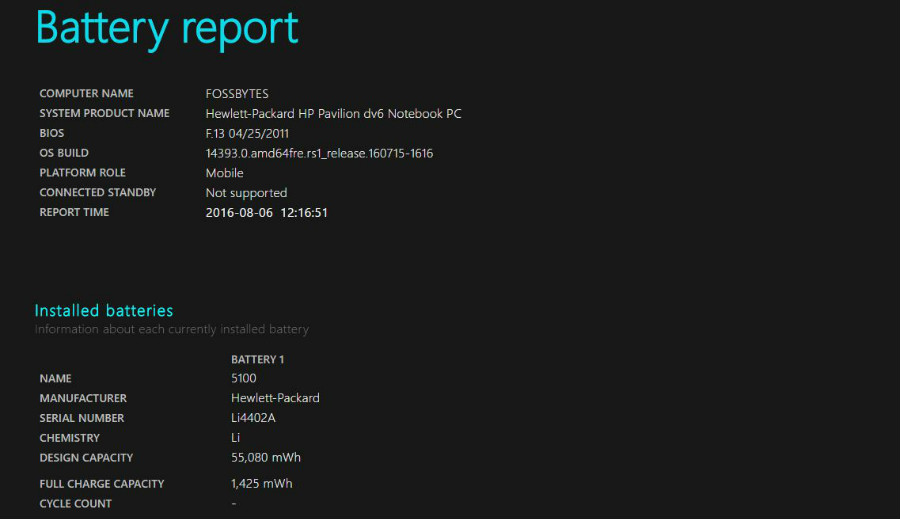
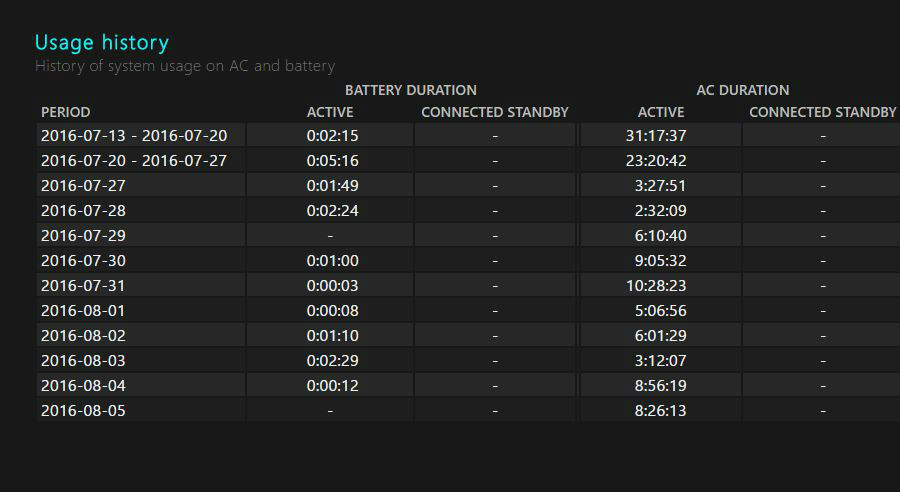
No comments:
Post a Comment