If you’ve accumulated a ton of apps and don’t need them cluttering your storage anymore, here are 3 easy ways to uninstall apps on Mac. macOS has evolved over time but there are still different ways to delete different apps. It is easy to remove apps that you downloaded directly from the Mac App Store. If you installed an app using a .dmg package from the web, there’s a different method to uninstall it.
Aside from the regular app removal, we’ll also tell you about some tools that can make it further easier for you to deep clean your Mac.
Why Would You Want To Uninstall Apps On Mac?
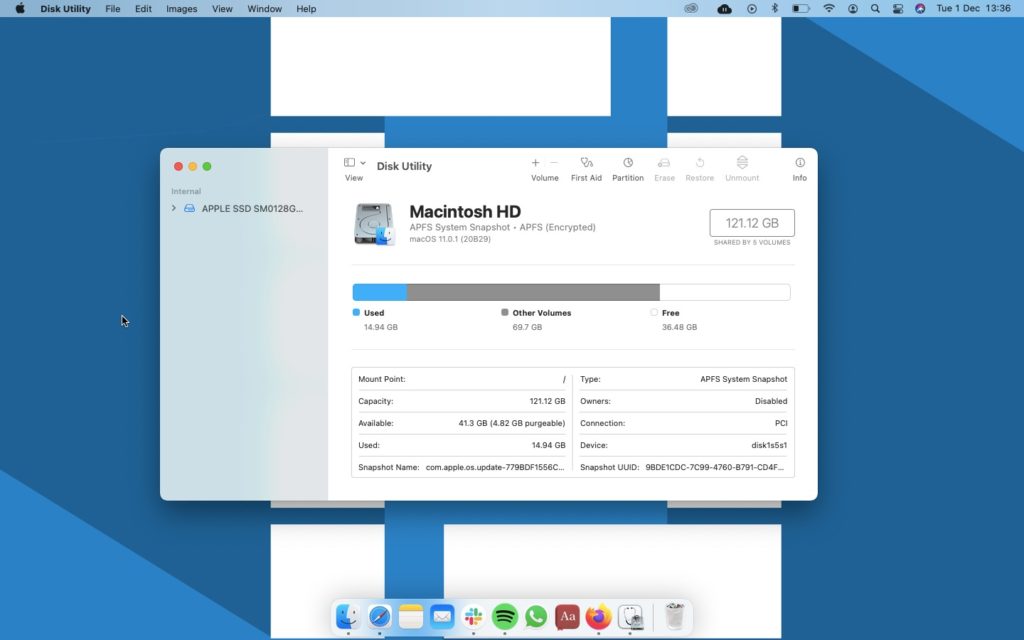
Like I said in the beginning, one of the reasons you might want to uninstall some apps from your Mac might be to free up storage. If you have an older MacBook with 128GB storage, you’ll have to be selective for what stays. Another reason you’d want to do so is that Apple also sends some pre-loaded apps with the Mac and you might just want them out of the way.
What Can You Uninstall?
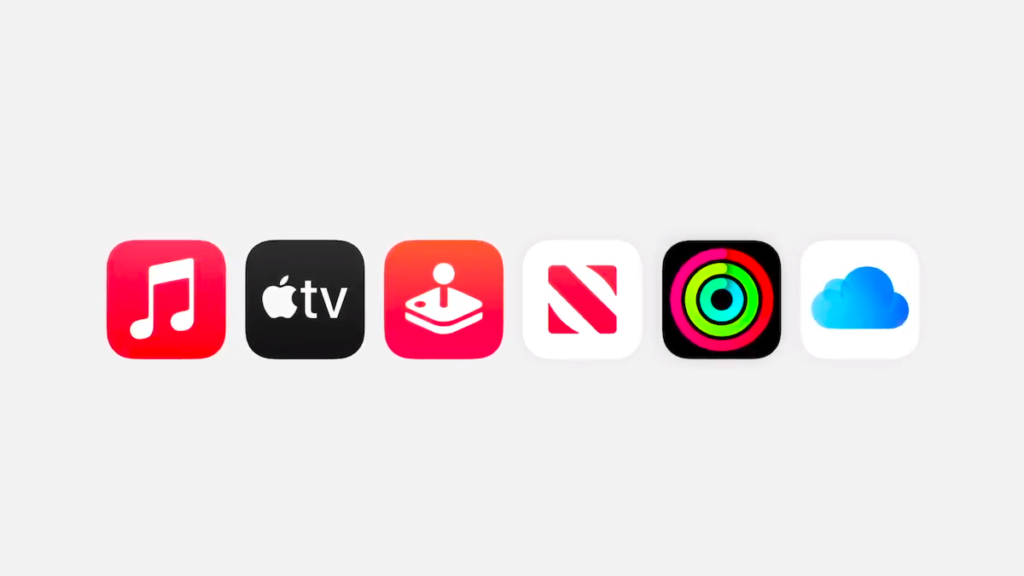
Okay, so there’s a catch to deleting unwanted apps from your Mac. Like most bloatware, Apple also loads certain apps on the Mac that are there when you boot up. Some of the apps can be uninstalled, like Garage Band and iMovie, Pages, Numbers, and Keynotes. Then there are apps that you can’t remove; these include Apple TV, Apple Maps, Messages, Safari, and pretty much all the default Apple apps for basic functions.
Setting these aside, you can still uninstall apps on Mac and still free up some storage space. So let’s talk about the 3 easy ways to uninstall apps on Mac.
Method 1: Using Launchpad
The launchpad is a quick way to have a look at all the apps you have on your Mac. It is also the easiest way you can uninstall apps on Mac. The method works on most of Apple’s baked-in apps that you can remove.
- Get to the Launchpad
You can access it using gestures on the trackpad by pinching in with your thumb and three fingers, or you can tap Command + Space and summon spotlight search and type launchpad.

- Enter Jiggle Mode and Uninstall
Press and hold the “Option (⌥)” key and you’ll enter jiggle mode. You’ll see a cross on the top left of the app icons that you can uninstall using this method. Tap on the cross while holding down the Option (⌥) key and tap delete.

Method 2: Uninstall Apps On Mac Using Finder
Another efficient way to get rid of apps that won't go away with the launchpad method is to use them in the Finder and delete them. Still, you can't use this method to delete Apple's baked-in apps, but other apps that were downloaded from the web can be deleted this way. Here's how you can uninstall apps on a Mac using Finder.
- Find the Applications
Open a Finder Window and select Applications from the sidebar. If you can't find an app in the Applications folder, summon Spotlight search (Command + Space), type the name of the app > Press and Hold Command (⌘), and double tap on the app in search results. This will open it in Finder.

- Delete Applications
Right-click (or two-finger tap) on the app you want to delete and select Move to Bin. Enter your password if prompted.

- Empty Bin
To complete the process, you'll have to empty the bin. To do so, go to Bin > Tap on “empty bin”> Tap Empty.

Method 3: Using A Mac Cleaner
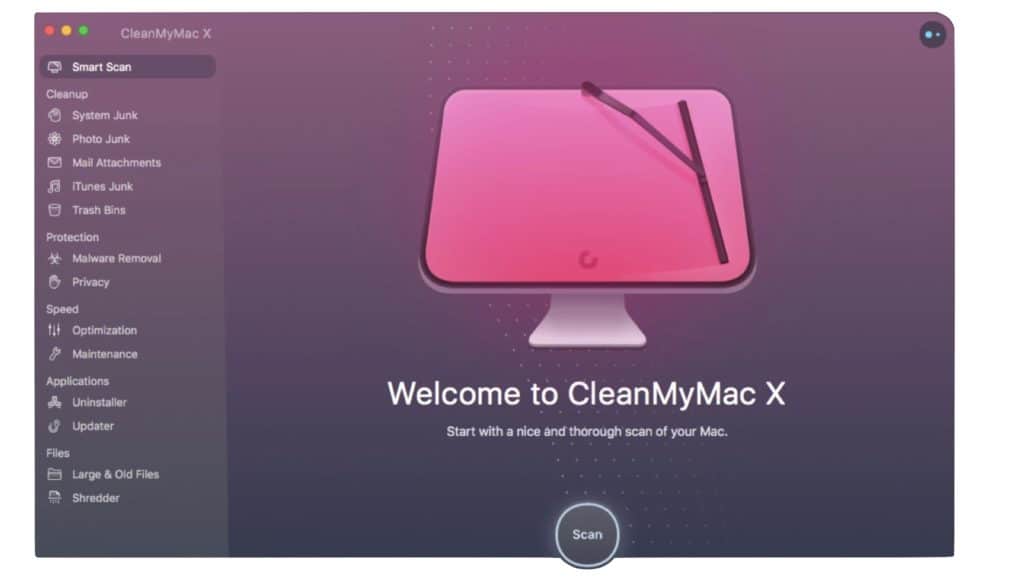
If you can’t figure out how to uninstall apps on Mac or you don’t have the time to find and remove every space-consuming app, this is the solution for you. If you get a good Mac Cleaner, of which there are plenty, you can free up more space on your Mac. A good cleaner won’t just get rid of unnecessary apps, but also additional files that may be slowing your Mac.
One of the good Mac cleaners is the CleanMyMac X. It cleans up junk and also scans for potential threats and performs a speed test on your Mac. It also has a dedicated app uninstaller where you can select multiple apps and make them vanish with one click. If you want to know more about CleanMyMac X, you should check out the article below.
Also Read: CleanMyMac X: The All-Rounder Cleaner App For MacOS
The post Uninstall Apps On Mac: 3 Easy Ways To Clean The Clutter appeared first on Fossbytes.
Uninstall Apps On Mac: 3 Easy Ways To Clean The Clutter
read more
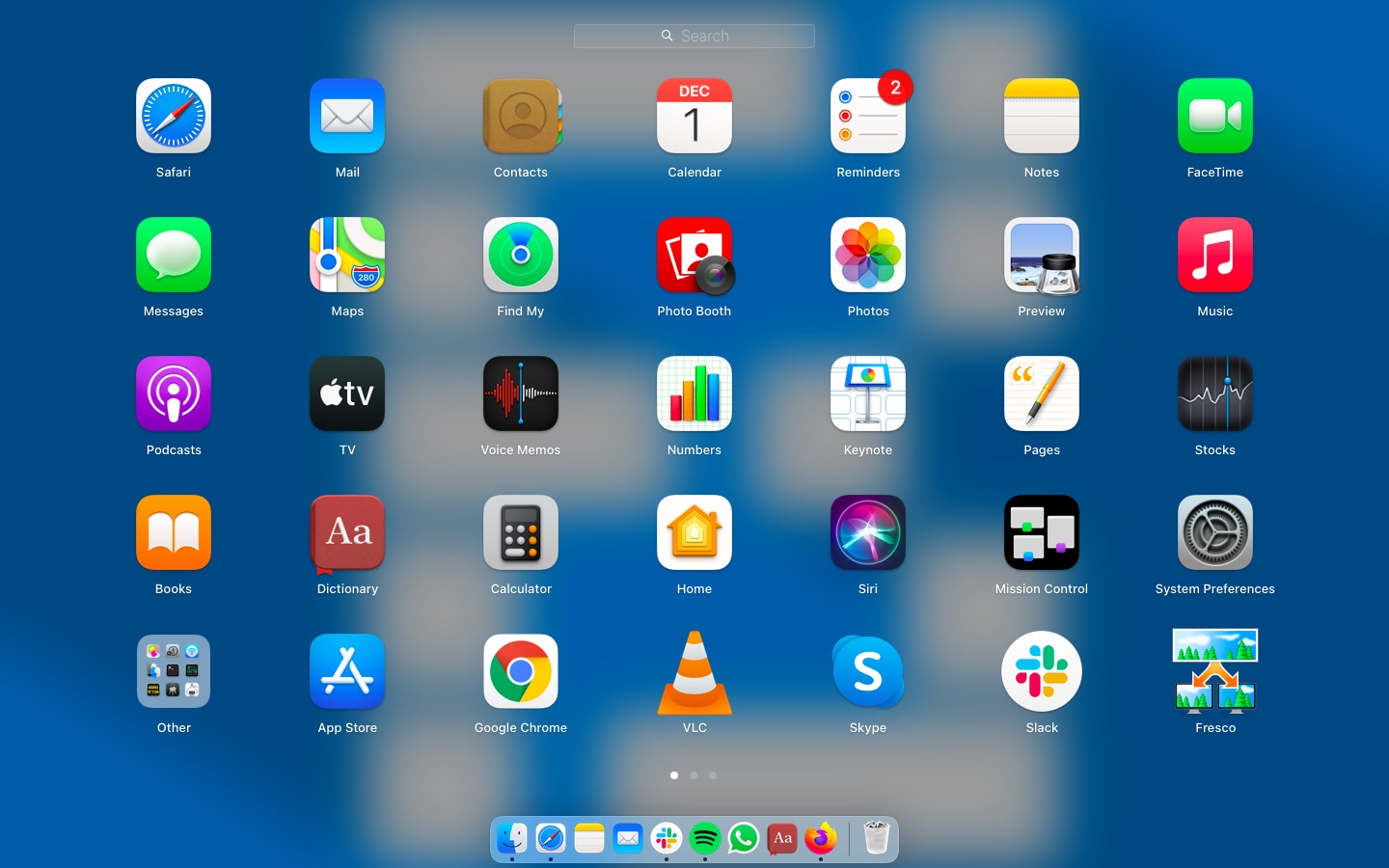
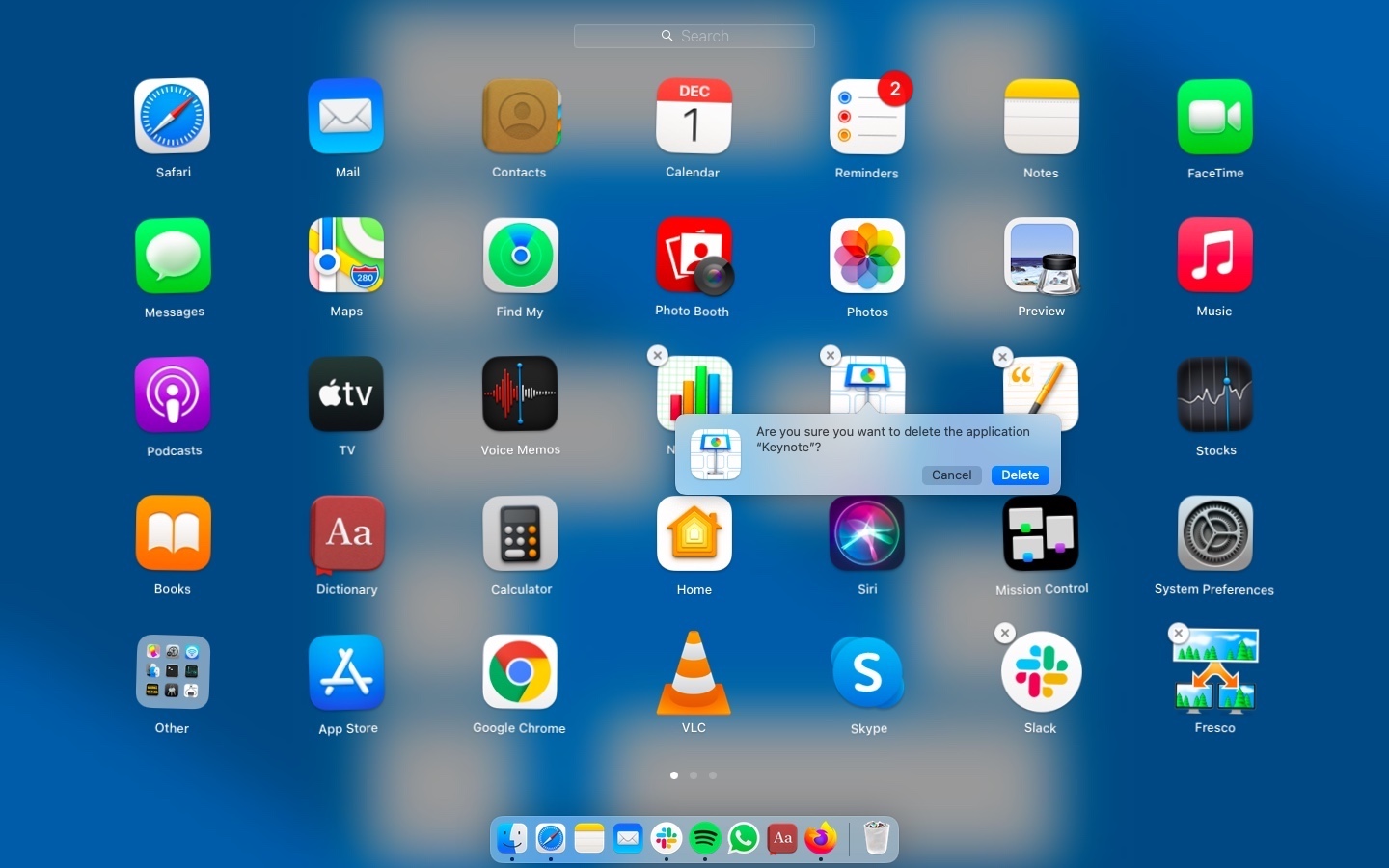
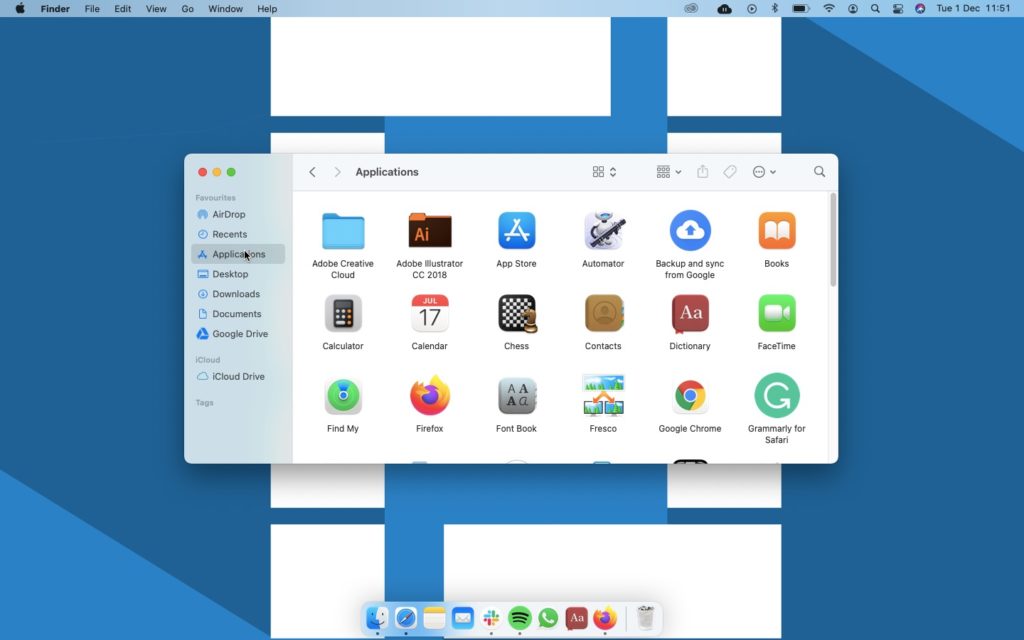
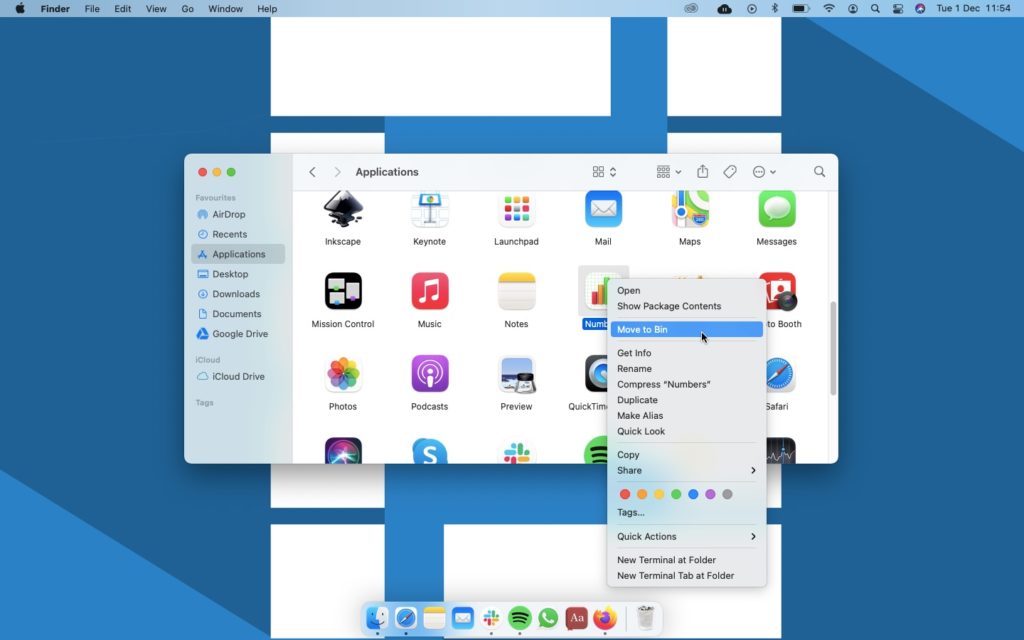
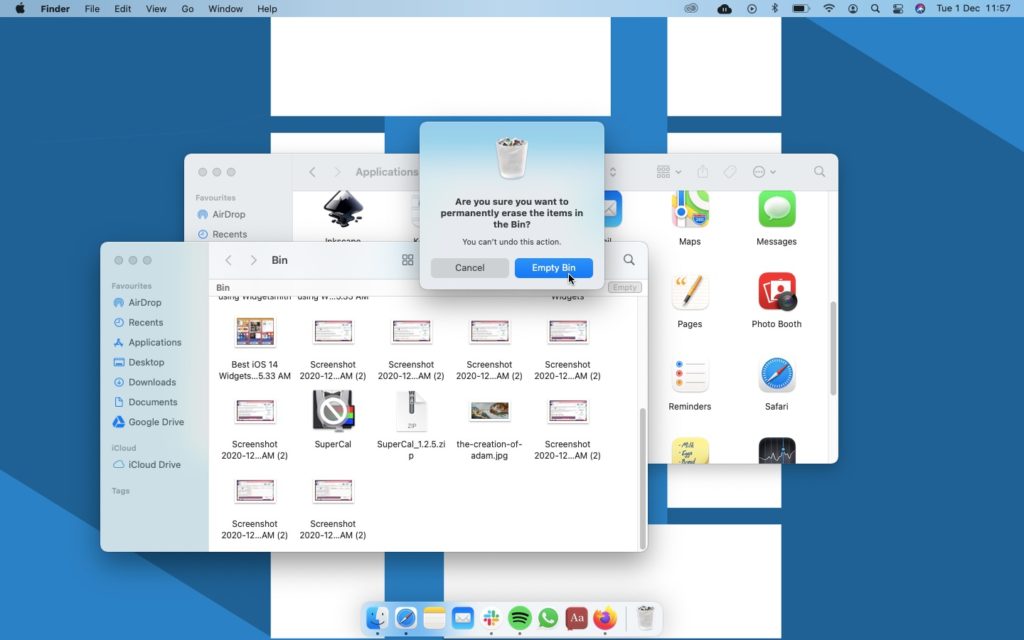
No comments:
Post a Comment